副業でブログを始めてから毎日がとても充実しているマーボーです。
ブログ初心者ならではの気づきやポイントを盛り込んでこの記事を書いてみましたので、初心者にコミットした記事になっています。
この記事を最後まで手順通りに進んでいただくと、初心者でも簡単にブログ開設ができます。
細部にわたり【画像付き】でわかりやすく解説していきます。
ブログサイトを構成する5つの要素
起業をイメージする
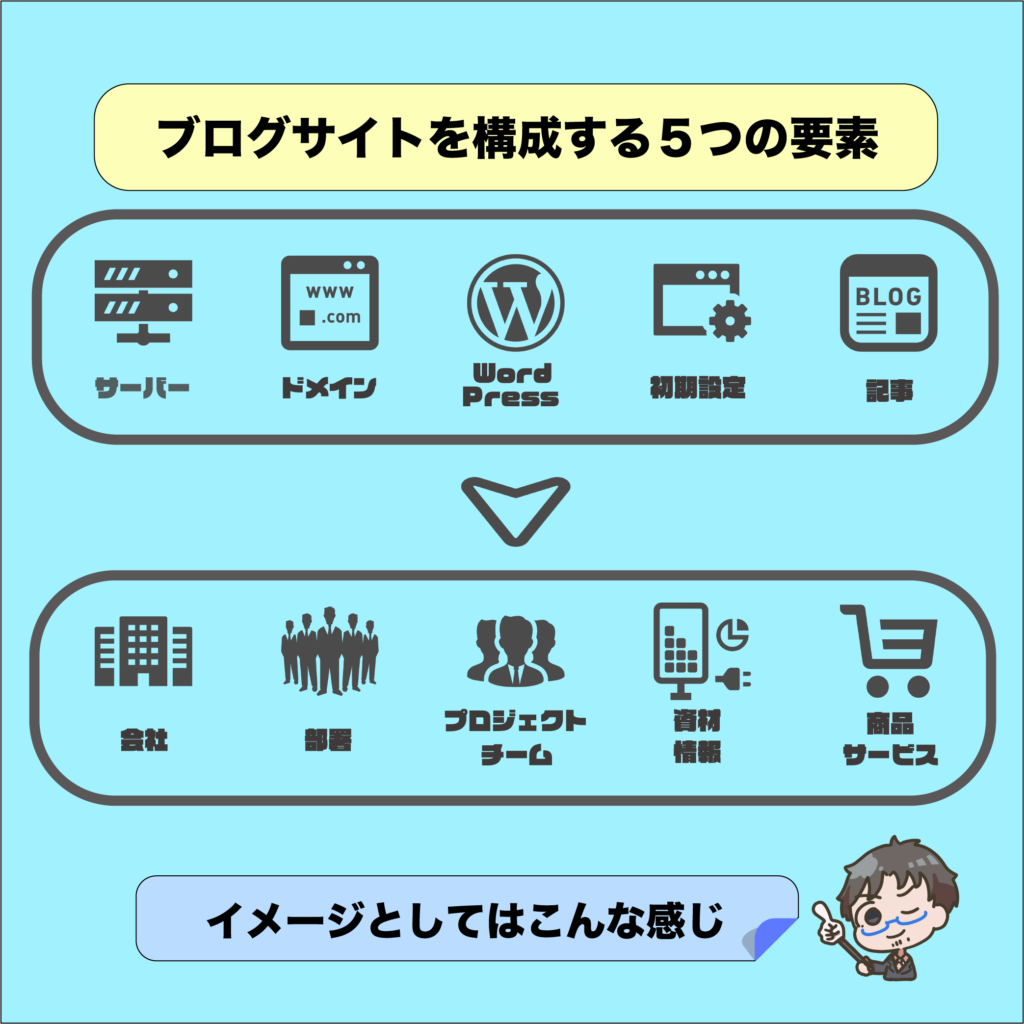
起業をイメージして考えるとこのような感じになります。
・『サーバー』を借りる → 『会社』を作る
・『ドメイン』を決める → 『部署』を作る
・『WordPress』導入 → 商品やサービスを生み出す『プロジェクトチーム』を編成する
・『初期設定』をする → 運営のための資材や情報を『準備』する
・『ブログ記事』を書く → 『商品やサービス』を作る
大体の感じはイメージできましたでしょうか?
それでは早速ブログサイトを立ち上げていきます。
初心者におすすめのサーバー【ConoHa WING】
当サイトでも利用している【ConoHa WING】をおすすめする理由は6つ
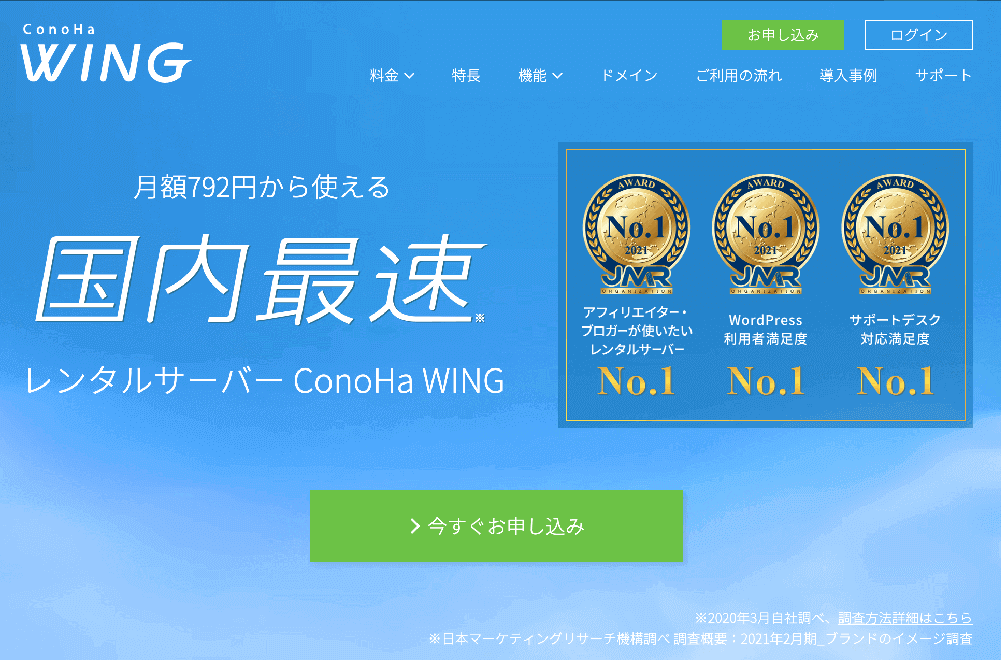
サーバーの契約【ConoHa WING】
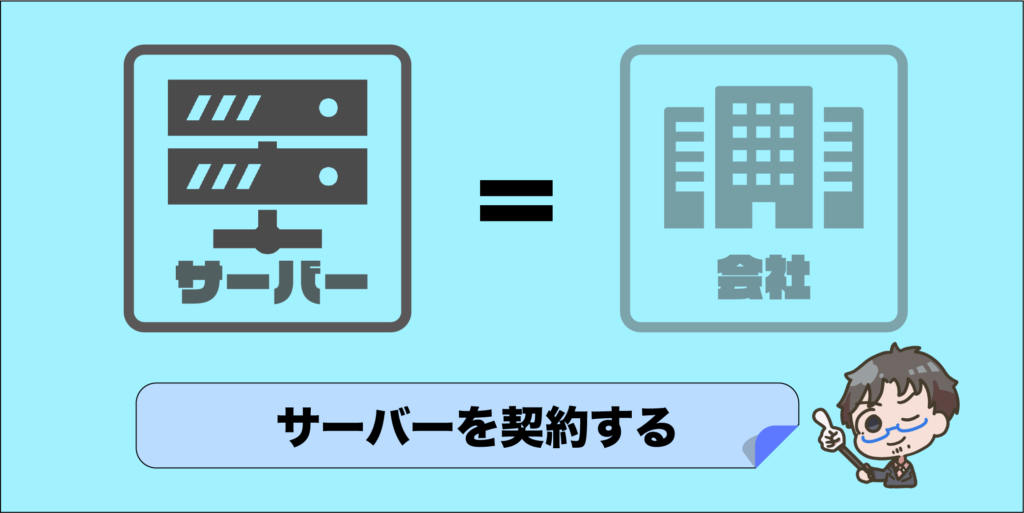
『ConoHa WING』での契約の手順を解説していきます。
TOPページの「お申し込み」をクリックすると、次のような画面が出てきますので手続きを進めていきましょう。
まずは「ConoHa WING」のアカウントを登録します。
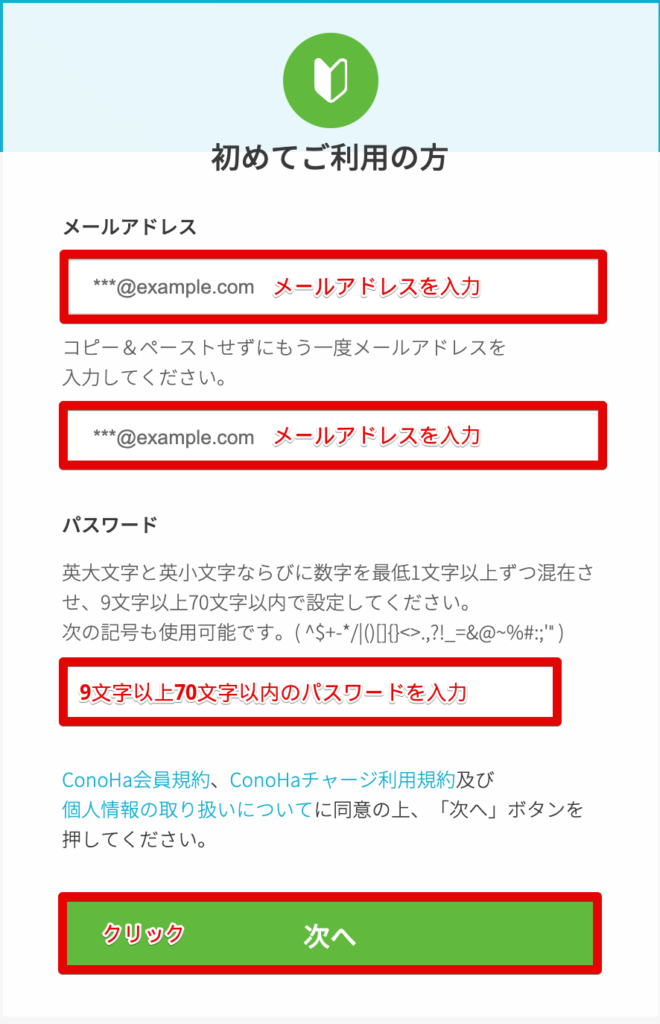
・メールアドレスを2回入力します。
・9文字以上70文字以内のパスワードを入力します。
・「次へ」をクリックします。
次に契約内容を設定していきます。
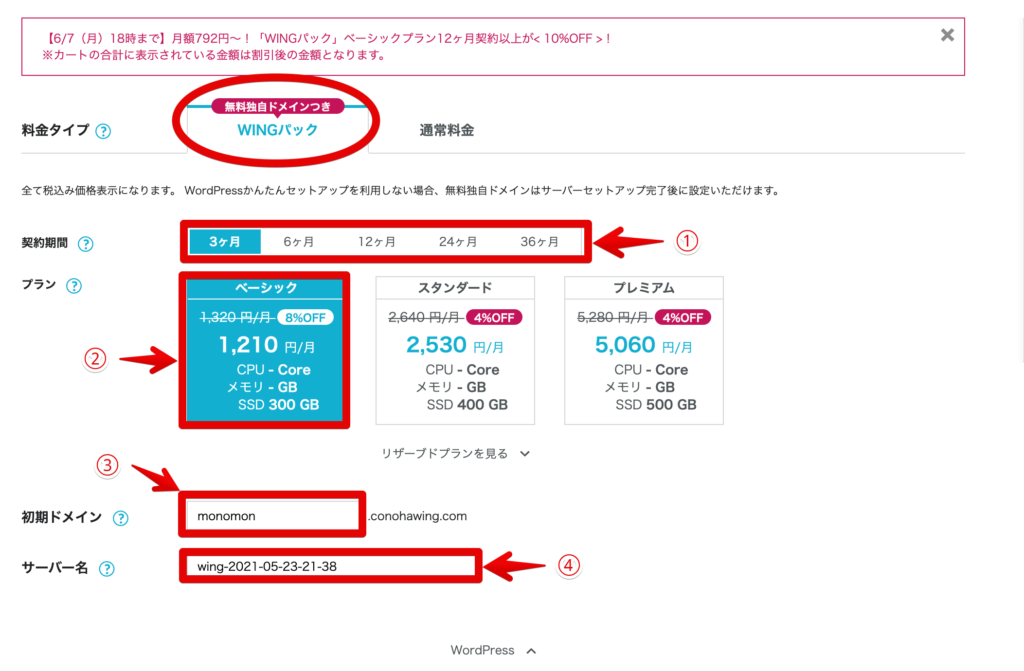
「料金タイプ」は独自ドメインがついている『WINGパック』にしましょう。
① 契約期間
3ヶ月〜36ヶ月を選ぶことができます。
契約期間が長いほど、ひと月あたりの料金が安くなります。
迷うようでしたら、「12ヶ月」を選んでおくといいと思います。
②プラン
いつでも変更可能ですので、初めのうちは「ベーシック」で問題ないと思います。
③初期ドメイン
お好きなものをアルファベット、数字で入力します。
ブログサイトに使うドメインではないので特にこだわらなくてもいいと思います。
④サーバー名
すでに入力されているままで問題ありません。
ドメインを決める、Word Pressの導入
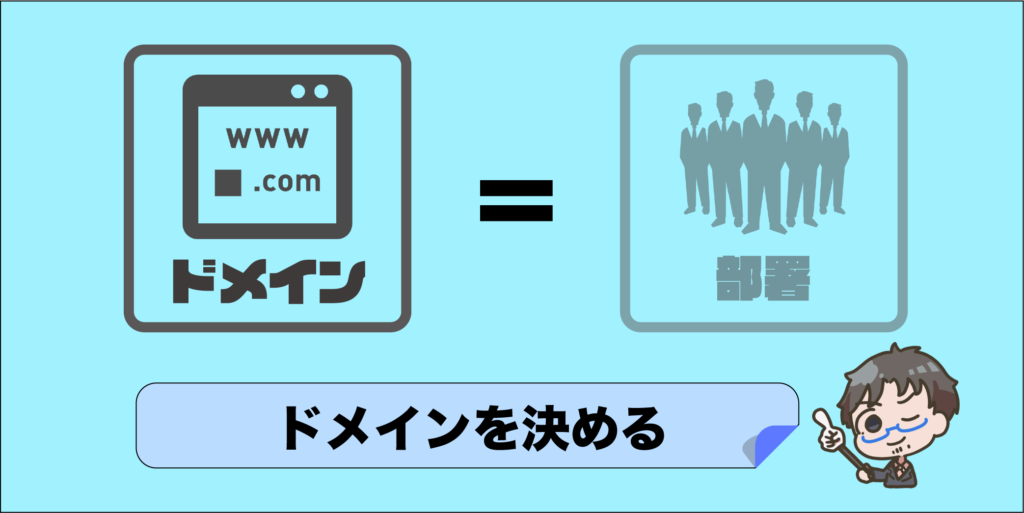

引き続き「WordPressかんたんセットアップ」でドメインの決定と、Word Pressの導入をしていきます。
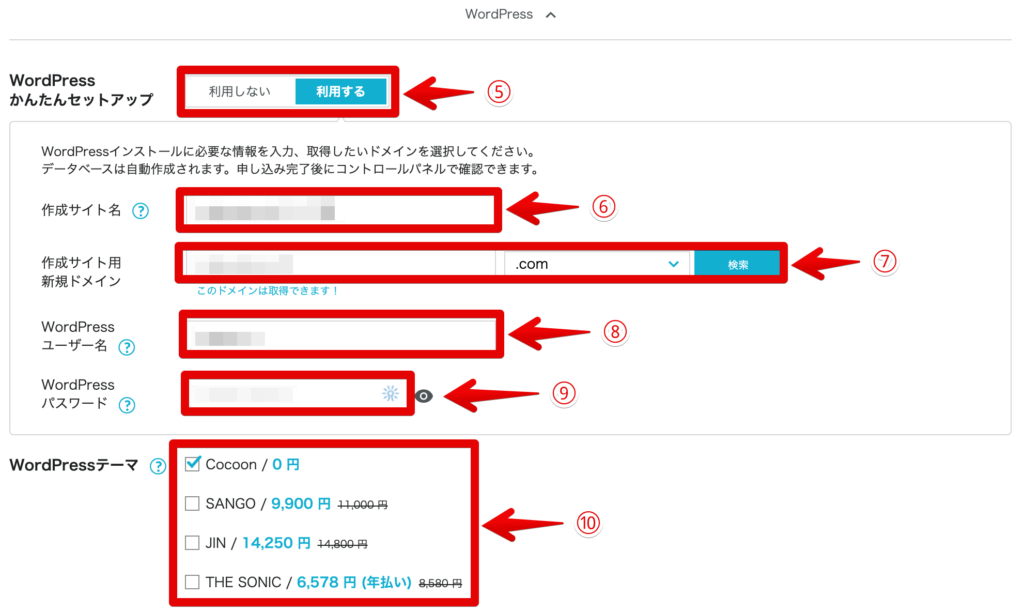
⑤Word Pressかんたんセットアップ
「利用する」を選択してください。
利用することによって、かんたんにWord Pressを導入することができます。
⑥作成サイト名
ブログのサイト名を入力します。
まだ決まってない場合は後から変更できますので、仮で設定してください。
⑦作成サイト用新規ドメイン
この項目の前側にドメイン名を入力します。
ブログ名などお好きなものを入力します。
この項目の後側(トップドメイン)を選択します。(.comのところ)
「.com」「.net」「.org」等いろいろありますが、迷ったら「.com」で問題ないと思います。
⑧Word Pressユーザー名
ユーザー名を入力します。
Word Pressログイン用ですので忘れないようにメモなどを残すようにしてくだい。
⑨Word Pressパスワード
パスワードを入力します。
一番最初のアカウント登録で使用したパスワードとは別のものになりますので、違うパスワードを新しく設定しましょう。
Word Pressログイン用ですので忘れないようにメモなどを残すようにしてくだい。
⑩Word Pressテーマ
テーマとは、簡単にいうとブログサイトの外観のデザインや機能のことです。
最初のうちは無料で使える『Cocoon』を設定するといいでしょう。
このテーマは後からでも導入することができますので、有料のテーマがどういったものなのかじっくり調べてからでいいと思います。
ここまで入力しましたら、画面右側の「次へ」をクリックします。
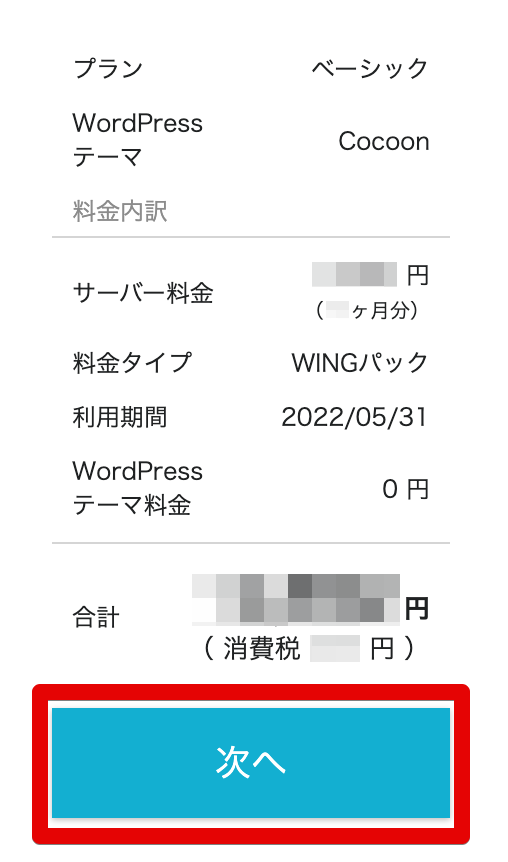
個人情報の入力
ここからは、「お客様情報入力」について解説していきます。
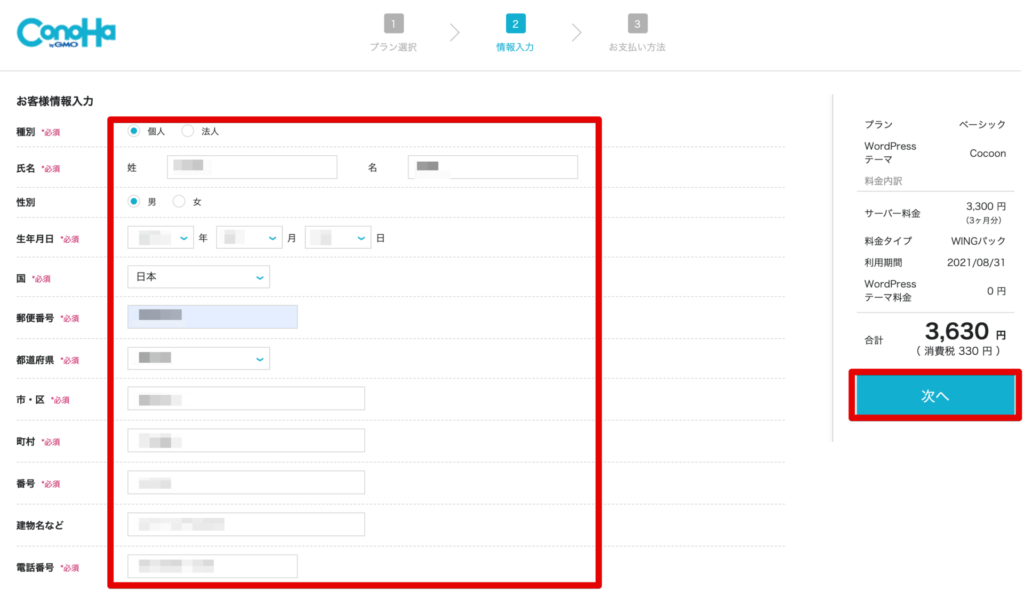
赤枠内の項目をもれなく入力していきます。
- 種別 (個人or法人)
- 氏名 (姓・名)
- 性別 (男or女)
- 生年月日 (年・月・日)
- 国
- 郵便番号
- 都道府県
- 市・区
- 町村
- 番号
- 建物名など
- 電話番号
入力が終わりましたら「次へ」をクリックします。
本人確認の認証を行います。
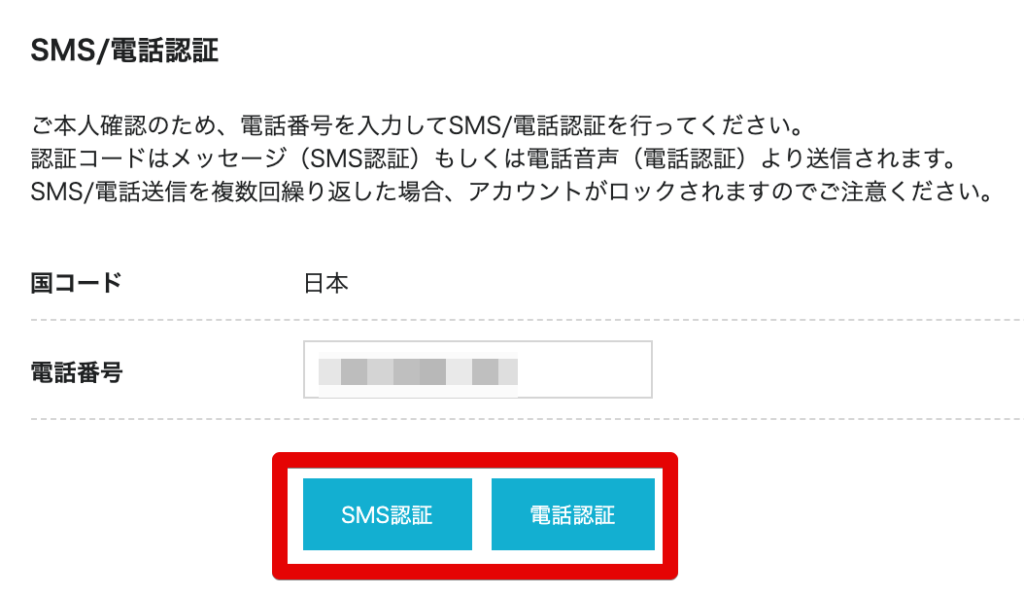
携帯電話の番号を入力して、「SMS認証」をクリックします。
SMSが受け取れない方は「電話認証」でも大丈夫です。
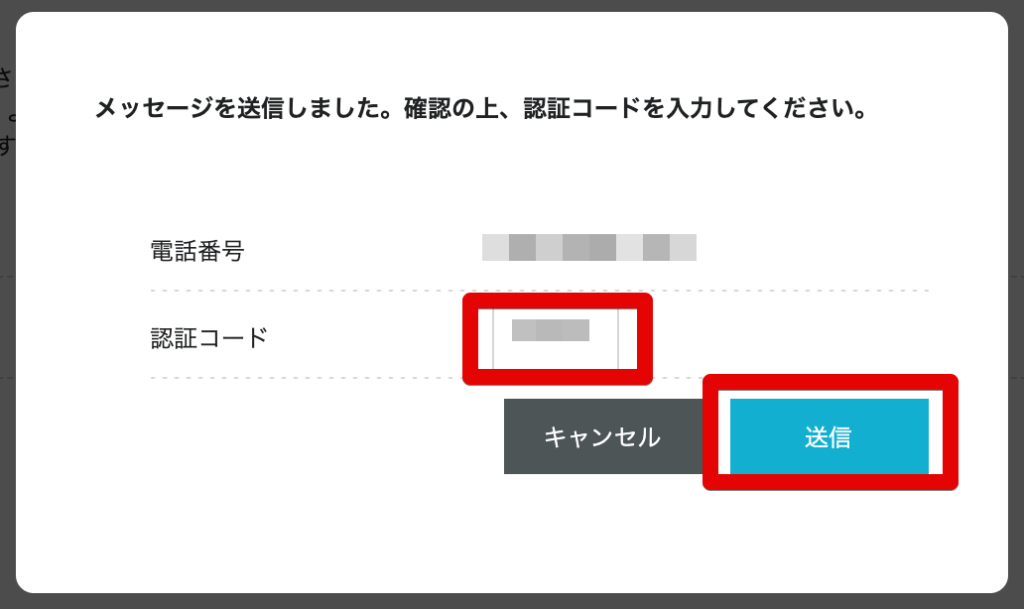
携帯電話のSMSに、「認証コード」が届きますので、入力して「送信」をクリックします。
本人確認の認証が終わりましたら、お支払い方法の入力になります。
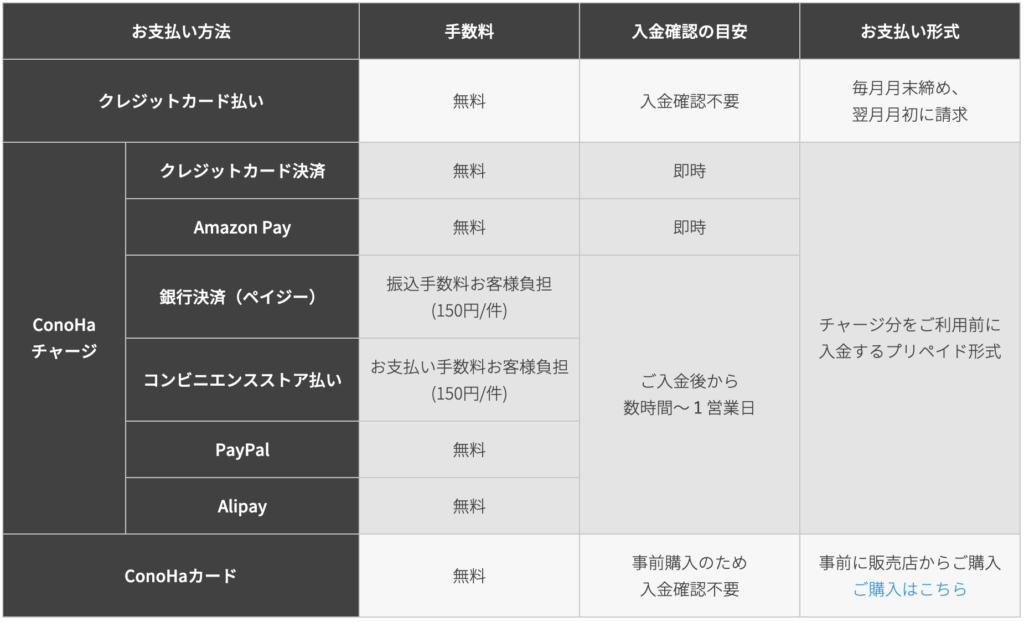
ここからお支払い方法の入力画面になります。
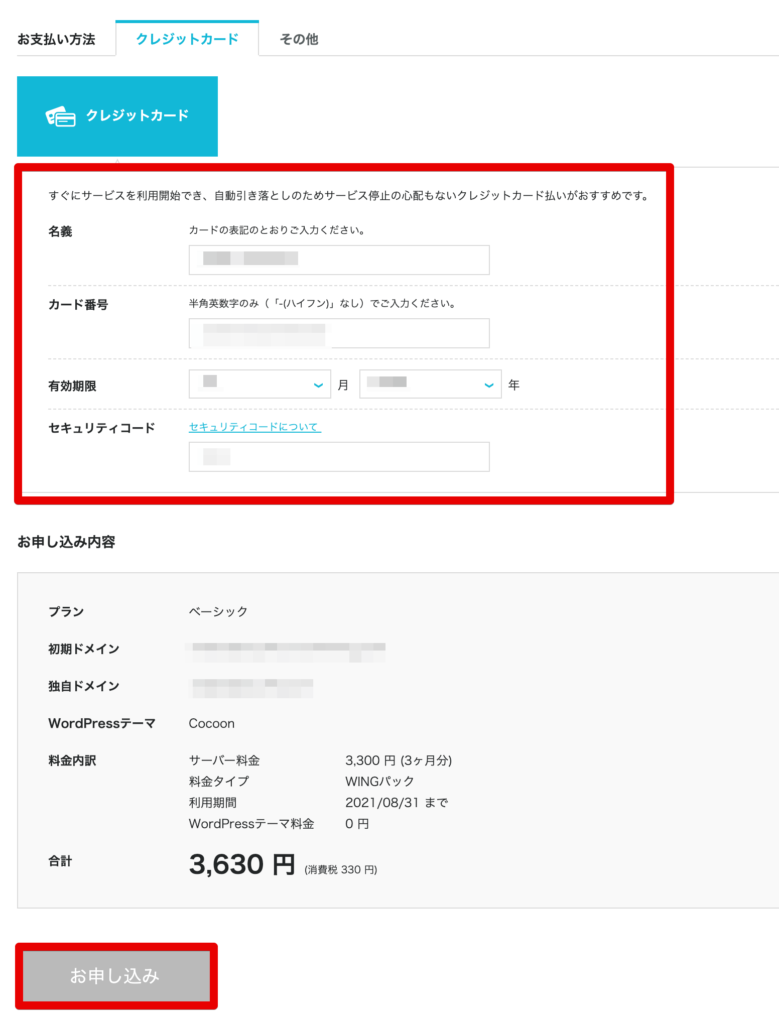
赤枠内の必要事項に入力します。
- 名義 (カードの表記の通りに入力)
- カード番号 (ハイフン無し)
- 有効期限 (月・年)
- セキュリティコード
入力が終わりましたら、申し込み内容の確認をしてください。
問題がなければ「お申し込み」をクリックします。
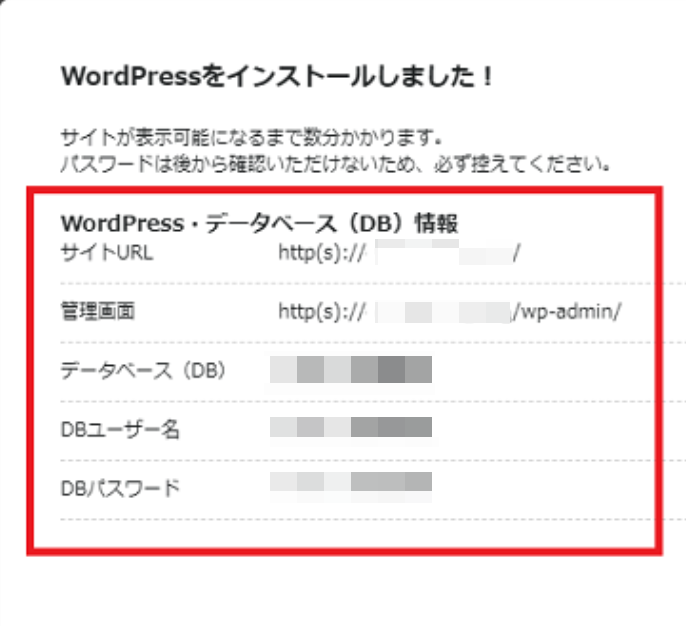
この時点で、登録したメールアドレス宛に2通のメールが届いてるはずですので確認します。
1通目は「お申し込みありがとうございます」というメールです。
このメールには、管理画面にログインするためのURLやパスワード再設定のためのURLが記載されています。
2通目は「【重要】ドメインの情報認証のお願い」というメールです。
このメールには「メールアドレスの有効性認証」をしてくださいというものです。
対応期日(登録から2週間)というのが設定されていますので、期日内に記載されているURLに必ずアクセスするようにしてください。(メールを確認した時点ですぐにやってしまいましょう!)
これを行わないとサイトの表示やメールのやり取りができなくなってしまいます。
もうしばらく経つと、「ドメイン取得完了しました」というメールが届きます。
記載されているURL(自分の登録したドメイン)をクリックすると、出来立てホヤホヤのあなたのサイトが表示されます。
これでめでたくWordPressデビューできたというわけです。
ひとまずお疲れ様でした!
後もう少し設定が残っていますので頑張りましょう!
初期設定
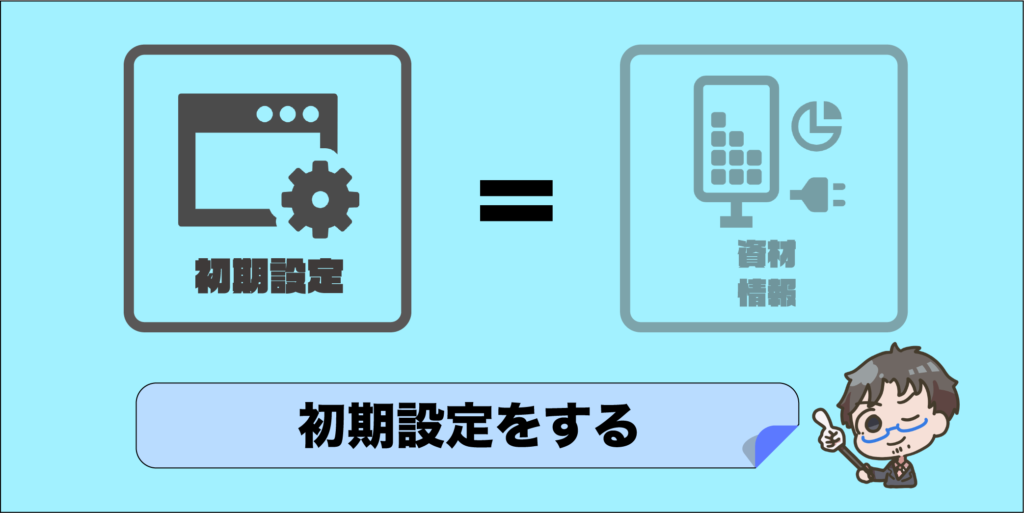
これより、WordPressの初期設定をしていきます。
SSL設定
SSL設定とはどういう設定なのかというと、サイトのセキュリティを高める設定です。
URLの頭の部分「http://」が「https://」になり、サイトを閲覧しにきた人がURLを見ただけで、セキュリティの高い安全なサイトだということが判断できるようになります。
ConoHa WING にログインして管理画面にいきます。
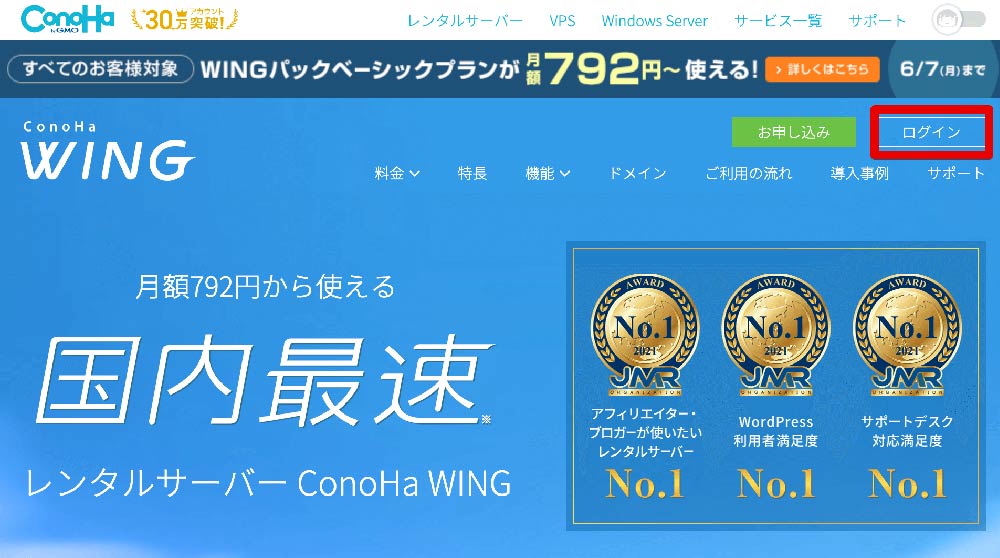
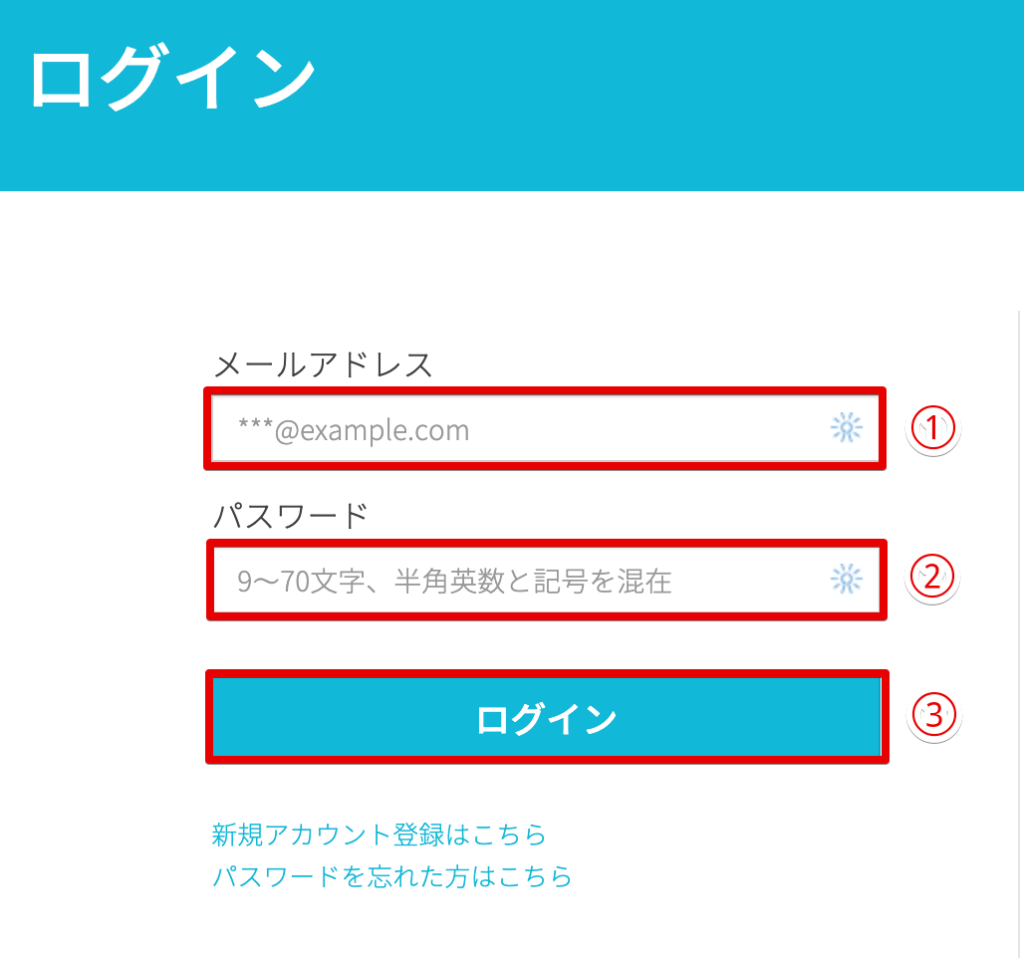
ここでは「アカウント」を登録した時のメールアドレスとパスワードを使います。
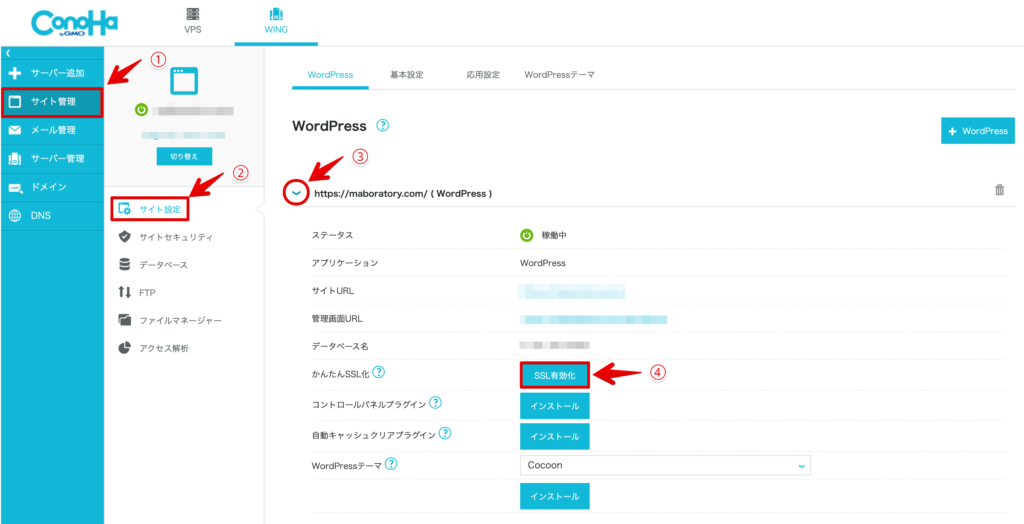
①「サイト管理」を選択します。
②「サイト設定」を選択します。
③「WordPress」内のURLの左側にある矢印をクリックします。
④「かんたんSSL化」のところにある「SSL有効化」をクリックします。(このボタンをクリックできるようになるまで30分ほどかかる場合がありますので、ページの更新で対応してください。)
すると、画面左下に「成功しました」と出るので、これでSSL設定が完了となります。
パーマリンク設定
それでは次に「パーマリンク設定」をしていきます。
パーマリンクとは
サイト内の記事ごとに設定するURLのことです。
パーマリンク設定をこのサイトで説明すると、
ホーム(サイトの玄関)のURL「https://www.maboratory.com」
この記事のURL「https://www.maboratory.com/blogkaisetsu/417」
記事のURLの太字の部分を割り当てる設定です。
今の時点で下の画面が開いていると思います。
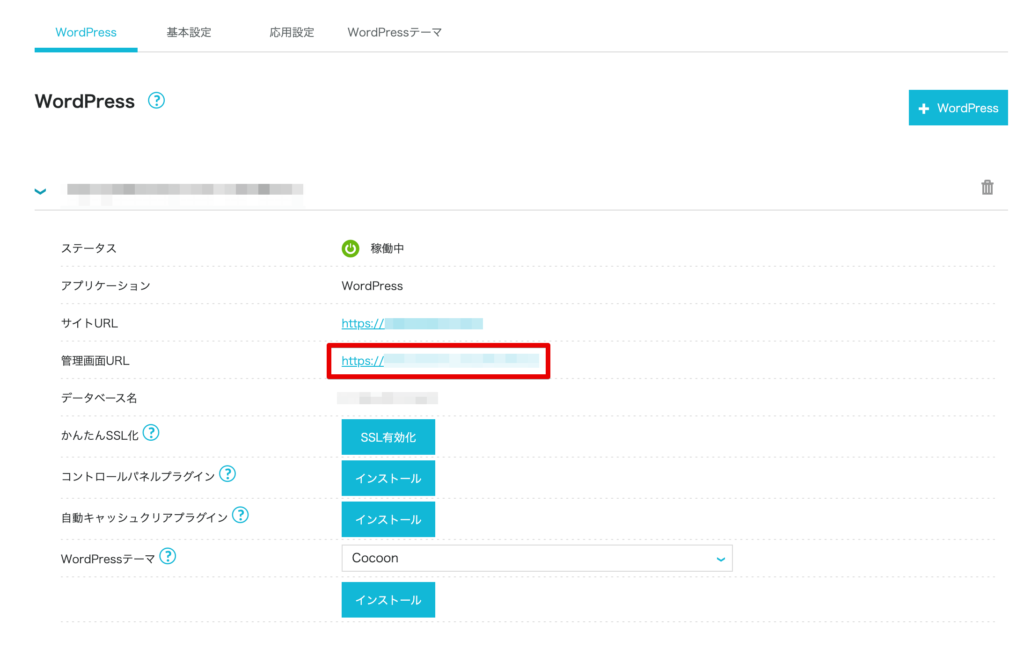
「管理画面URL」の赤枠の部分に記載されているURLをクリックします。
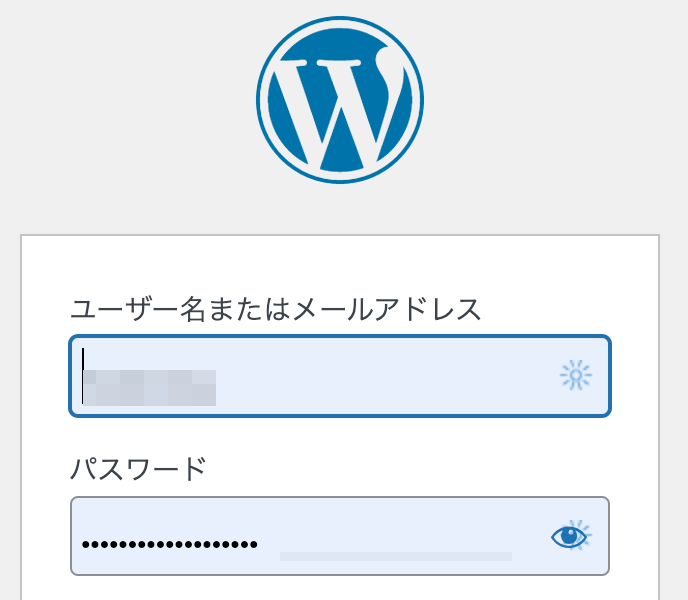
『ドメインを決める、Word Pressの導入』の章の「Word Pressかんたんセットアップ」で入力した
・「Word Pressユーザー名」
・「Word Pressパスワード」
を上の画面で入力します。
すると、Word Pressの管理画面が出てきます。
ブログ記事を書く時や設定を行う時に使う画面になります。
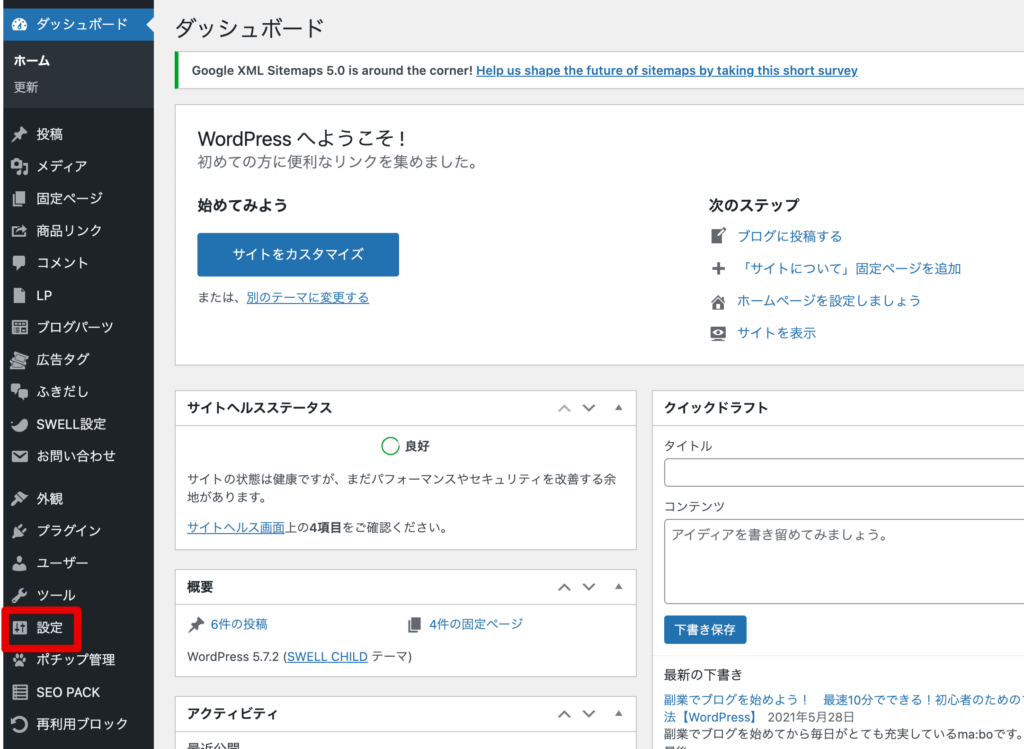
画面左側の欄にある「設定」をクリックします。
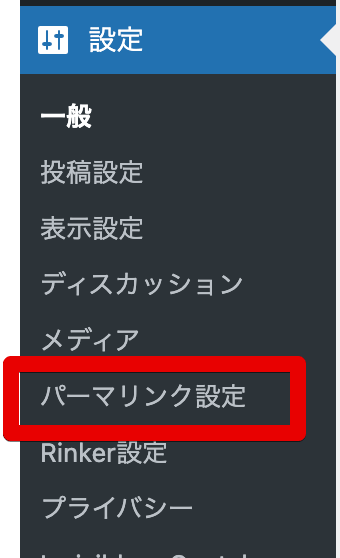
その中の「パーマリンク設定」をクリックします。
ここで、おすすめしている設定をしていきます。
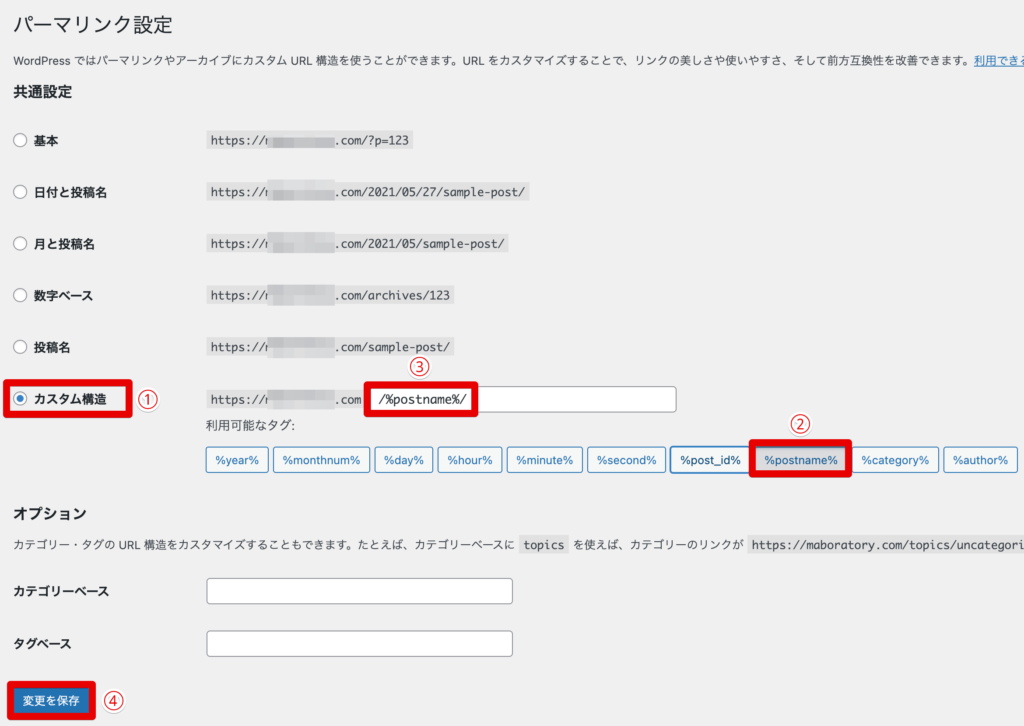
①「カスタム構造」をクリックします。
②「%postname%」をクリックすると、③の入力欄に自動で入力されます。
④「変更を保存」をクリックします。
このサイトでは「%postname%」の後に「%post_id%」も入れています。
この記事のURL『https://www.maboratory.com/blogkaisetsu/417』で説明すると、下線の赤いところが「%postname%」、下線の青いところが「%post_id%」となります。
テーマ設定
Word Pressを立ち上げたばかりのテーマはデフォルトで「Twenty Twenty」が設定されています。
これから『ドメインを決める、Word Pressの導入』の章の「Word Pressかんたんセットアップ」で設定した「Cocoon」を設定していきます。
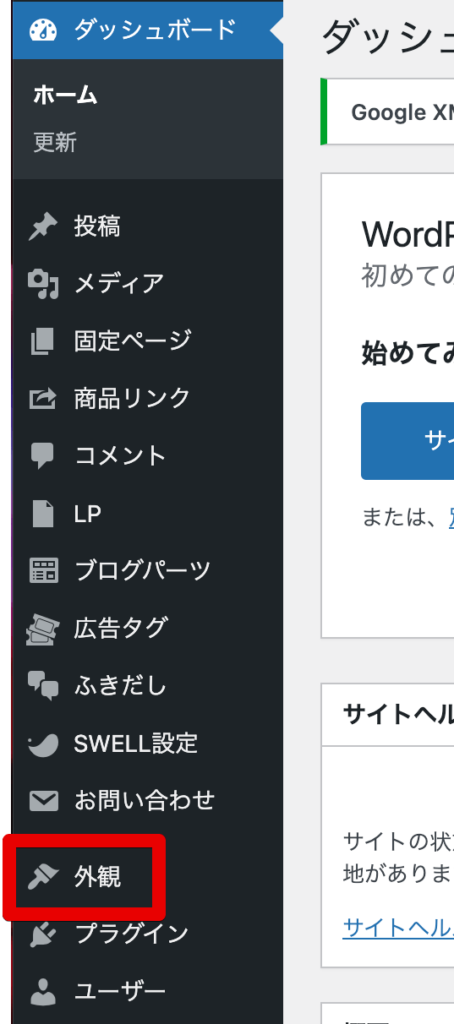
Word Pressの管理画面から「外観」をクリックすると、このような画面が出てきます。
※初期状態では「SWELL」というテーマは入っていません。
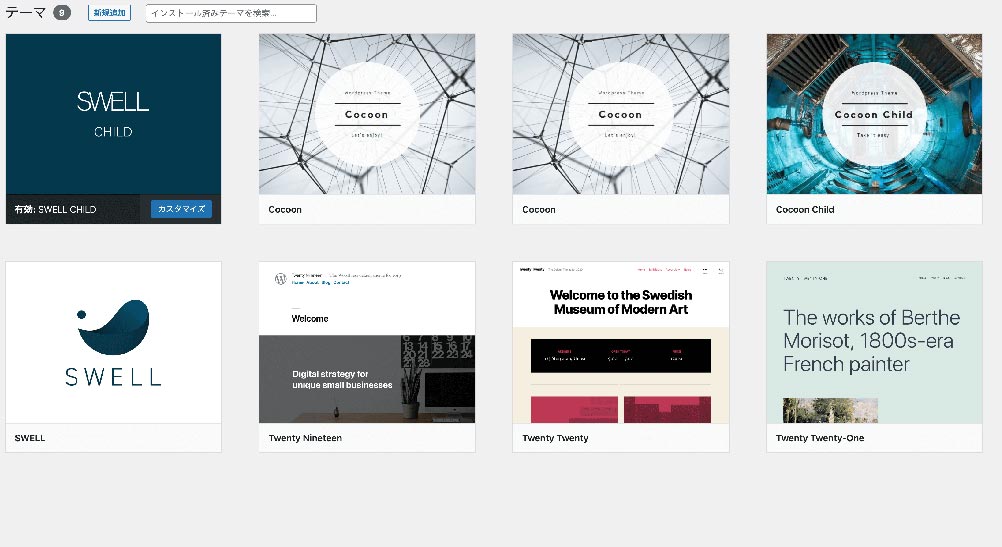
この中に「Cocoon」と「Cocoon Child」の2種類あります。
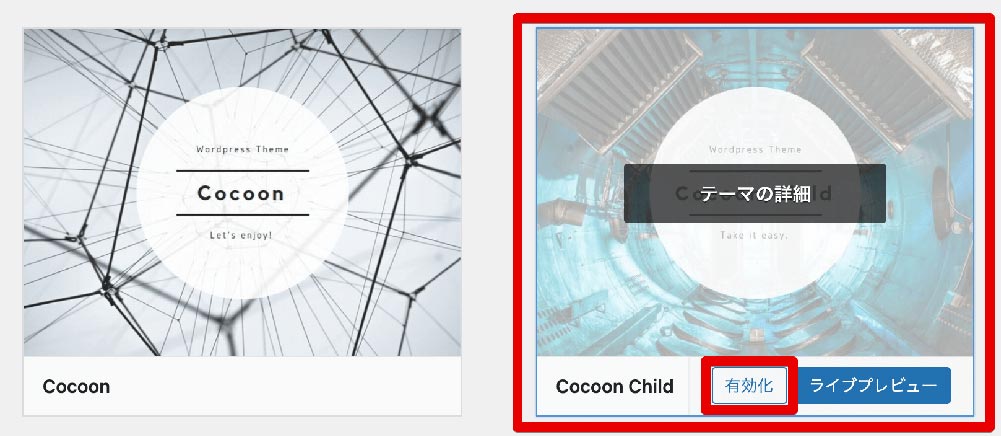
ここで「Cocoon Child」の「有効化」をクリックします。
すると画面の上の方に「新しいテーマを有効化しました」と表示されるので、これで設定は完了です。
以上で初期設定が完了しました。
すぐにでもブログ記事が書き始められます。

まとめ
- ブログサイトとは
- サーバーの契約
- ドメインを決める
- Word Press導入
- 初期設定
ここまではブログ記事を書き始めるまでの最低限の手順になります。
この後もやっておくと便利な設定がまだまだあります。
- セキュリティ対策
- SEO対策
- バックアップ
- アクセス解析
- スパム対策
- お問い合わせフォーム導入
- リンク切れ対策
など
これからブロガーとして活動していく上で必要になってくる設定ですので、やっておくことをおすすめします。
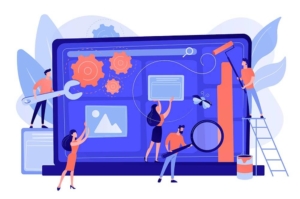
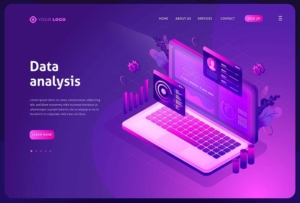
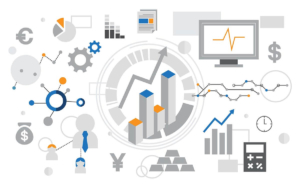
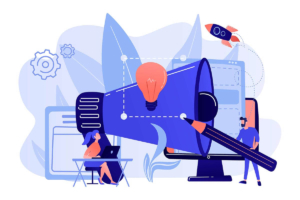
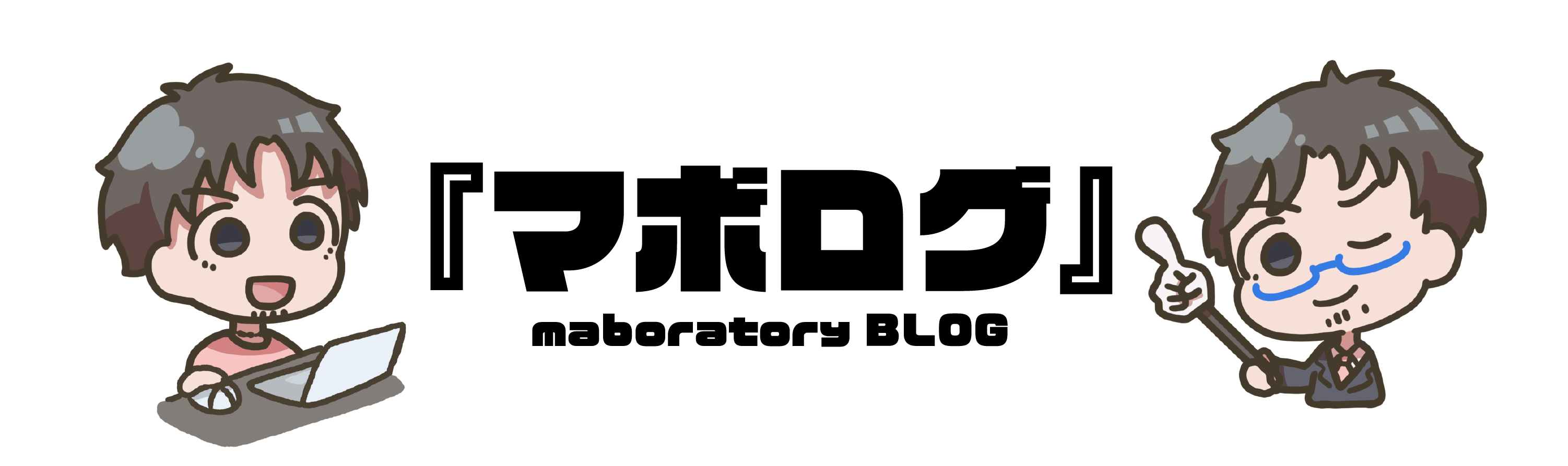
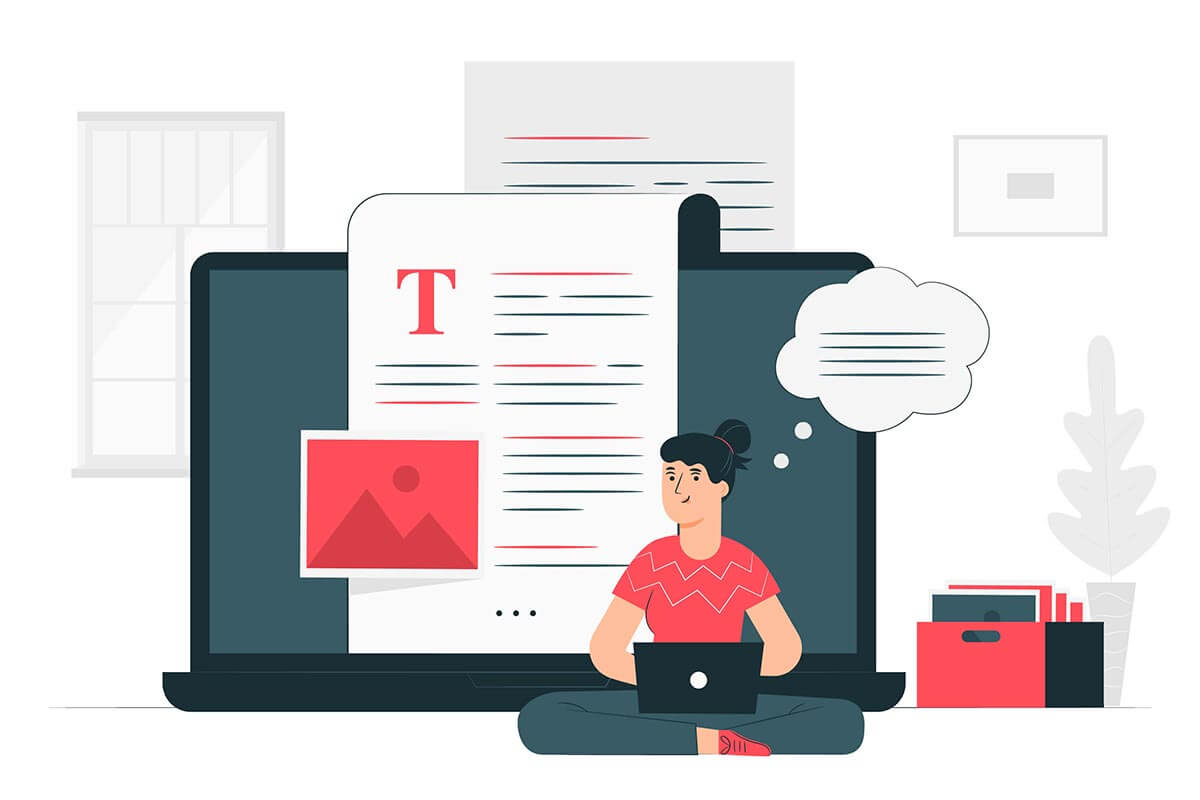
コメント