アナリティクス? ブログを始めるまで聞いたこともなかった(汗) はい、そんなマーボーです。
この記事を最後まで読むと、アナリティクスとはなんぞや?ってところから、導入するところまで理解できちゃいます。
ブログ初心者のうちは、設定だけしておいてある程度まで記事を書くことに専念したほうがいいです。
この記事でわかること
・グーグルアナリティクスとは
・グーグルアナリティクスの導入方法【画像付き】
サイトのアクセス解析に必須となっているツールですので、ぜひ導入してみてください。
Google Analytics(グーグルアナリティクス)とは
Googleが提供する無料で使えるWebサイトを分析するツールのことです。
どのようなことがわかるかというと
- どのくらいの人がサイトにアクセスしたのか(1日、1週間、1ヶ月、1年)
- どんな人がアクセスしたのか(年齢、性別、地域)
- どのデバイスでアクセスしたのか(PC、スマホ)
- どのブラウザを使用してアクセスしたのか(safari、Google Chrome、FireFox)
- ユーザーの使用OS(iOS、Android、Windows、MacOS)
- どういう経路でアクセスしたのか(Google検索、SNS、別サイトからのリンク)
- どのくらいの時間ページを見ていたのか
ユーザーがサイトに訪問した後の行動がわかる
(記事ごとのPV数、どこからきたのか、最初に見たページだけで帰ったのか、別のページを見たのか)
サイト管理するための指標を見れる
(アクセス状況を解析するだけの分析ツール)
この分析によって得た情報をもとに記事の修正や、サイトの構成を行っていきます。
Google Analytics(グーグルアナリティクス)の導入方法
それではグーグルアナリティクスの導入方法を解説していきます。
①グーグルアカウントの取得(既にアカウントがある場合は②へ)
②グーグルアナリティクスアカウント登録(トラッキングIDの取得)
③トラッキングIDの設置
④設定状況の確認
①グーグルアカウントの取得(既にアカウントがある場合は②へ)
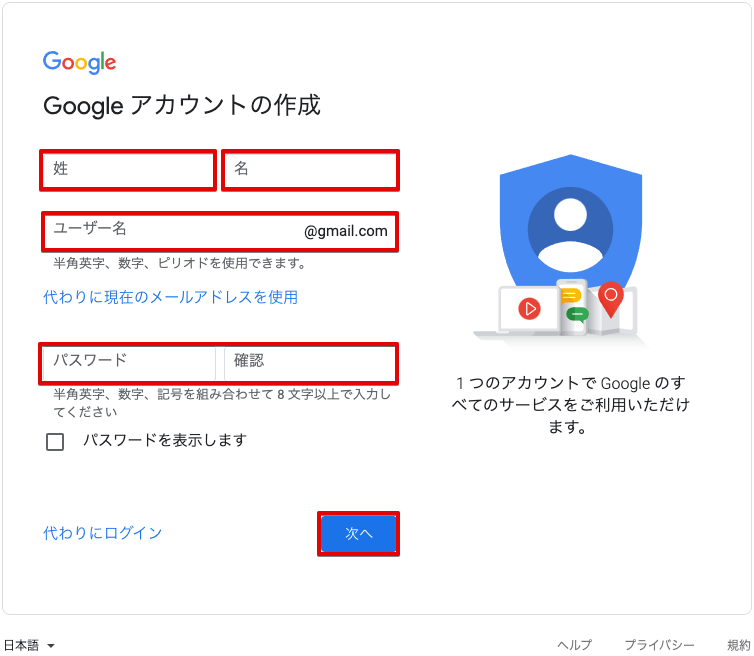
・氏名を入力します。(姓・名)
・ユーザー名を決めて入力します。
・パスワードを2回入力します。
・「次へ」をクリックします。
これでアカウントの作成は完了です。
②グーグルアナリティクスアカウントの登録(トラッキングIDの取得)
それでは早速、グーグルアナリティクスのアカウント登録をして、トラッキングIDを取得していきましょう。
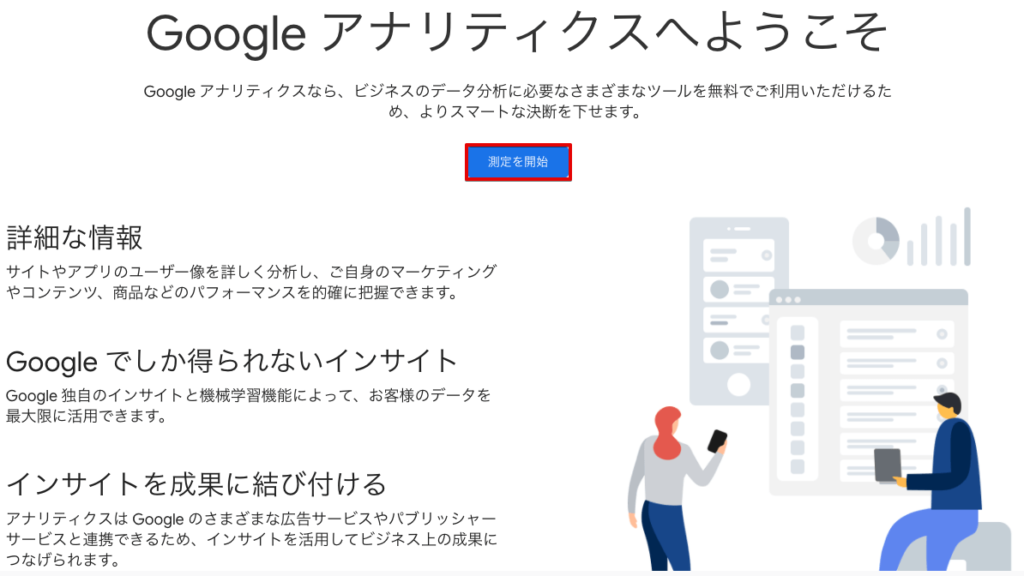
・「測定を開始」をクリックします。
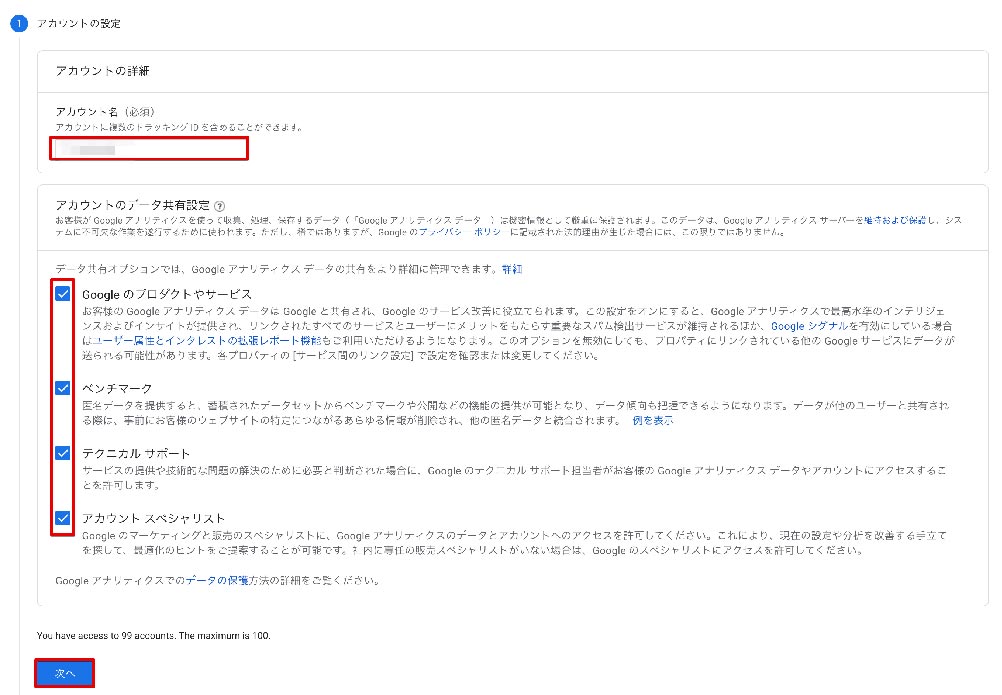
・「アカウント名」を入力します。(なんでも構いません。)
・必要なチェック項目にチェックを入れま。(わからない場合は全部入れておけばいいでしょう)
・「次へ」をクリックします。
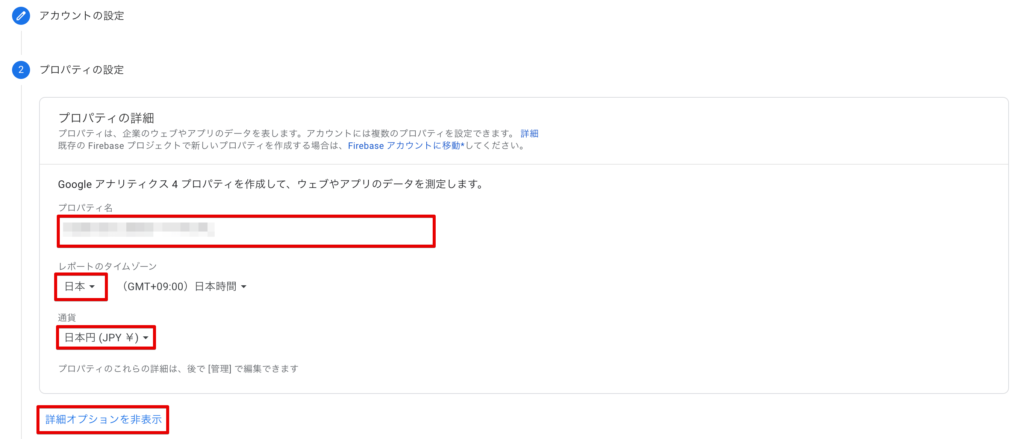
・「プロパティ名」を入力します。(サイト名にしておくといいです。)
・「レポートのタイムゾーン」を選択します。
・「通貨」を選択します。
・「詳細オプションを表示」をクリックします。
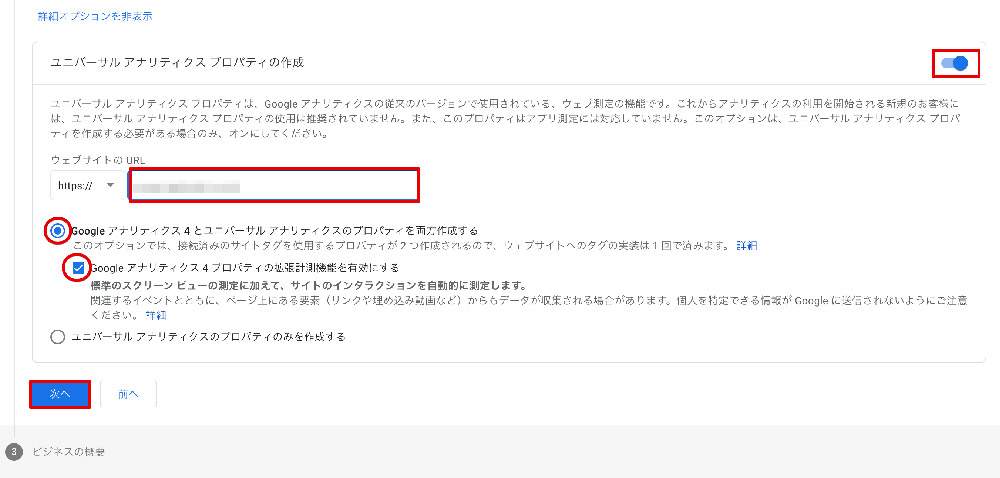
・画像右上のスイッチを「ON」にします。
・「ウェブサイトのURL」にサイトURLを入力します。
・「Googleアナリティクス4とユニバーサルアナリティクスのプロパティを両方作成する」を選択し、その下のチェック項目にチェックを入れます。
・「次へ」をクリックします。
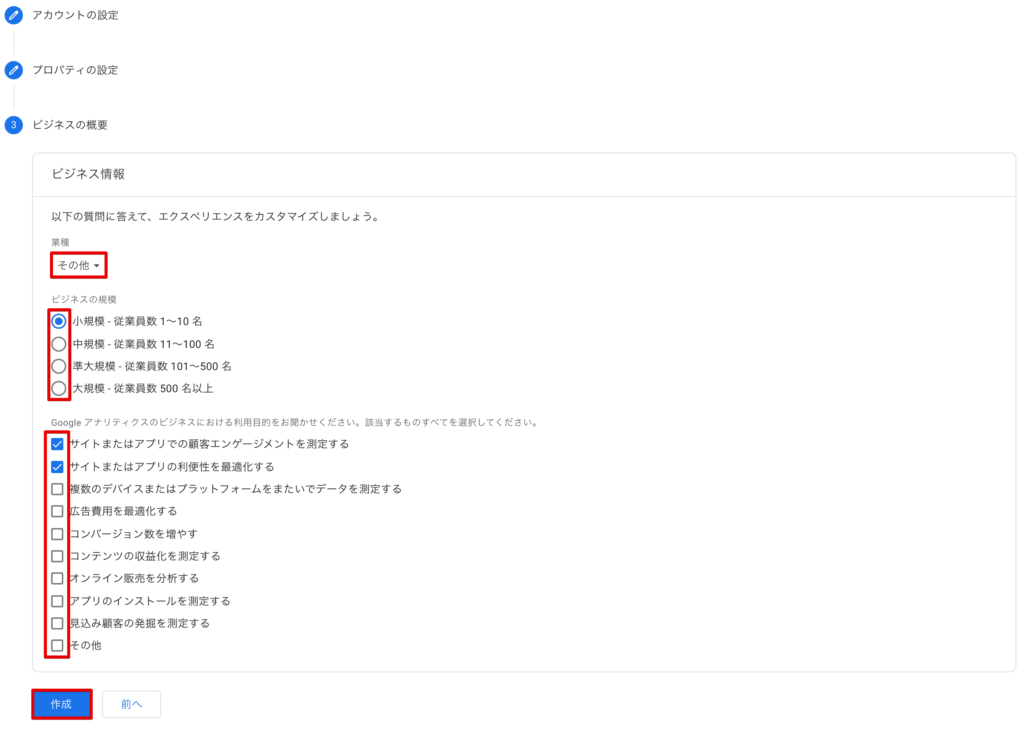
・「業種」を選択します。
・「ビジネスの規模」の当てはまるところにチェックします。
・「利用目的」の該当する箇所全てにチェックを入れます。
・「作成」をクリックします。
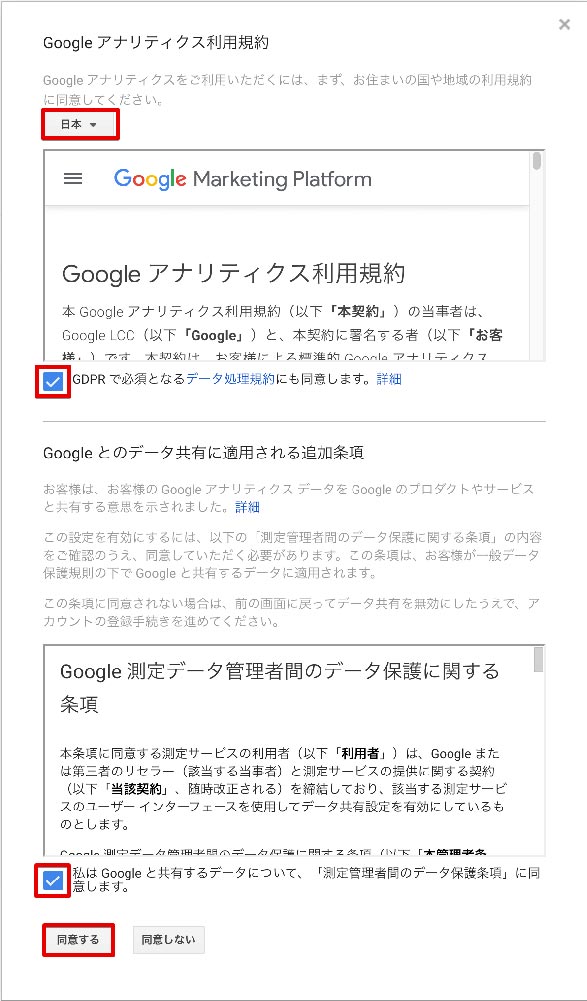
・お住まいの国を選択します。
・規約と条項に同意し、チェックを入れます。
・「同意する」をクリックします。
ここまででアカウントの登録が完了し、管理画面が表示されます。
③トラッキングIDの設置
トラッキングIDを表示させる
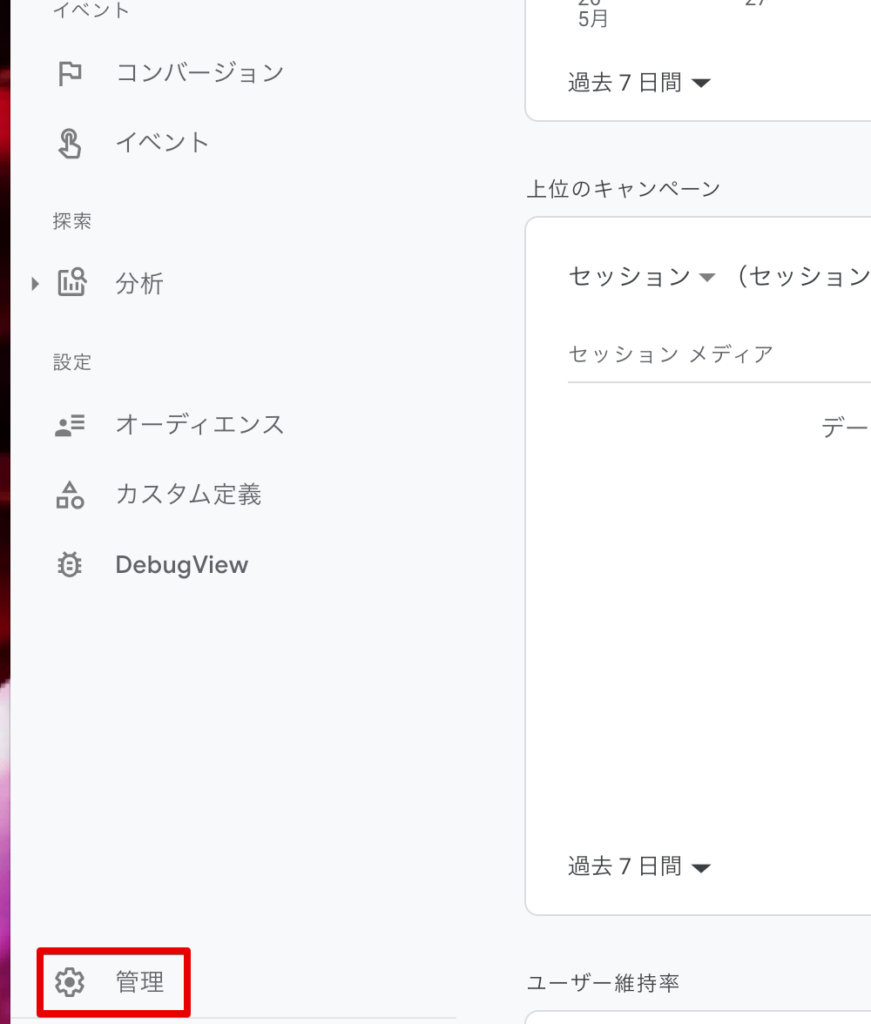
・画面左下にある「管理」をクリックします。
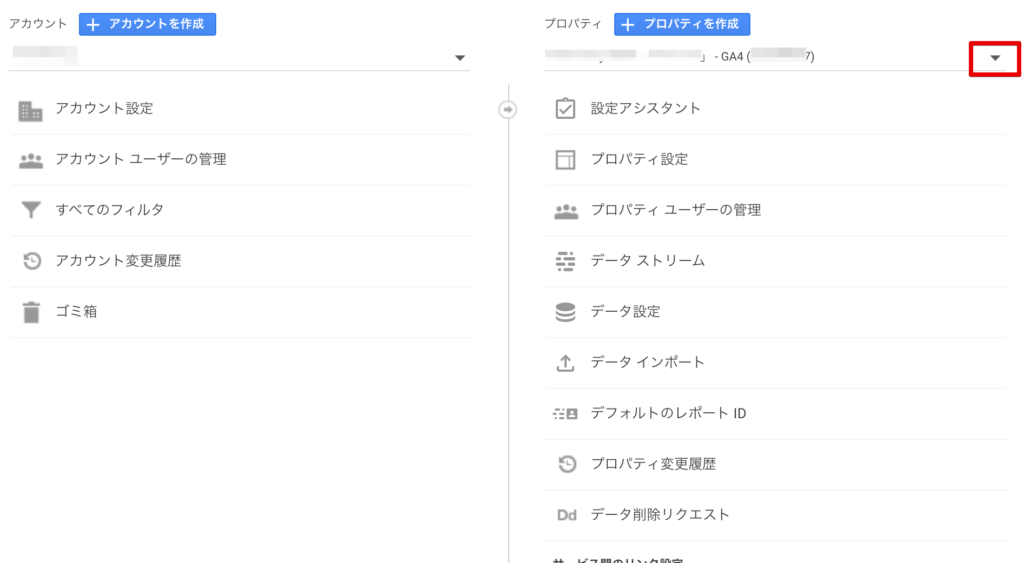
・「プロパティ」のところにある三角のマークをクリックします。
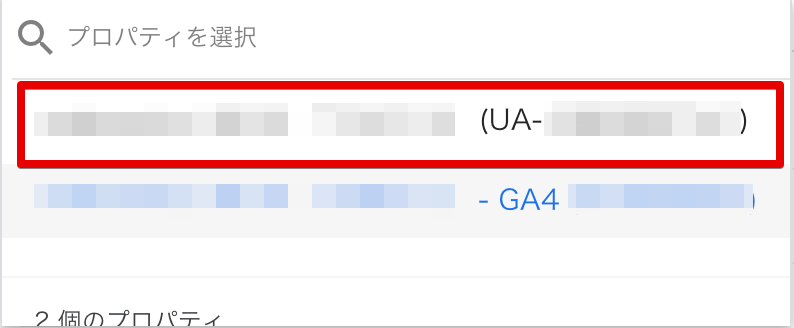
・「プロパティを選択」というプルダウンが表示されるので、(UA-※※※※※※※)を選択します。
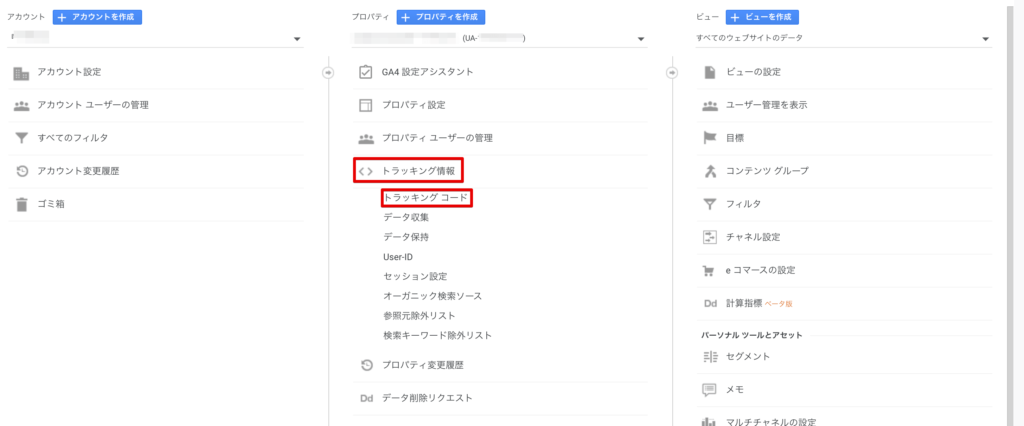
・「プロパティ」にある「トラッキング情報」ー「トラッキングコード」の順でクリックします。
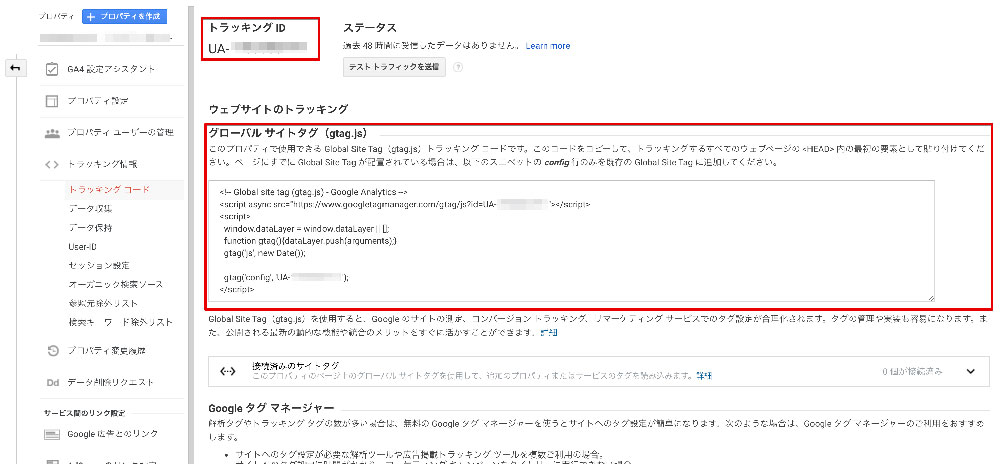
このような画面が表示され、上の方に「トラッキングID」が表示されています。
このトラッキングIDをコピーして、WordPressに設置(貼り付け)します。
設置するプラグインについて
トラッキングIDの設置は、プラグインを使用したやり方がわかりやすいと思いますので、そのやり方を解説していきます。
・All One SEO
・SEO SIMPLE PACK
これのどちらかを使うといいでしょう。
当サイトで使用しているテーマ「SWELL」では「SEO SIMPLE PACK」が推奨されていますので、こちらでの設定方法を解説していきます。
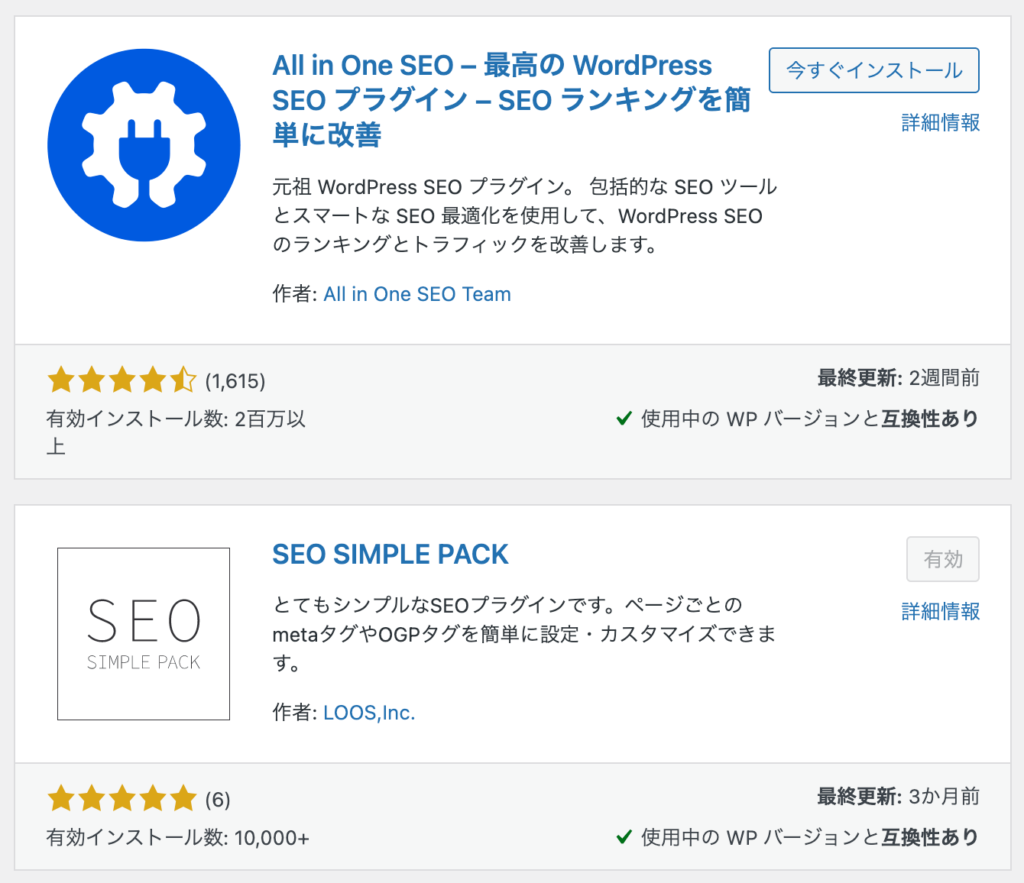
「All One SEO」の設定についてはこちらの記事を参照に設定をしてください。

当サイトで使用しているテーマ『SWELL』の環境下で「All One SEO」を使用してみようとした時に「XML Sitemaps」というプラグインと競合してしまいました。
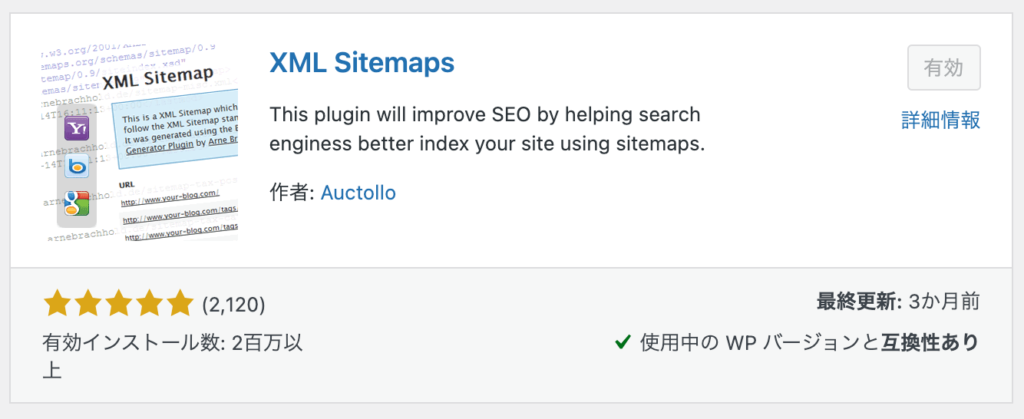
「SEO SIMPLE PACK」のトラッキングID設置方法
それでは「SEO SIMPLE PACK」というプラグインを使った設置手順を解説します。
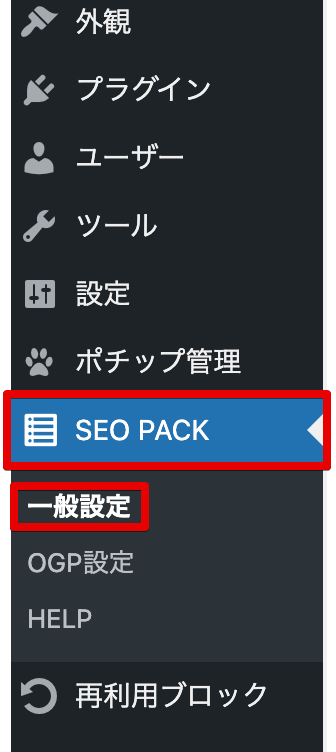
・WordPress管理画面左側のメニュー一覧から「SEO PACK」の「一般設定」を選びます。
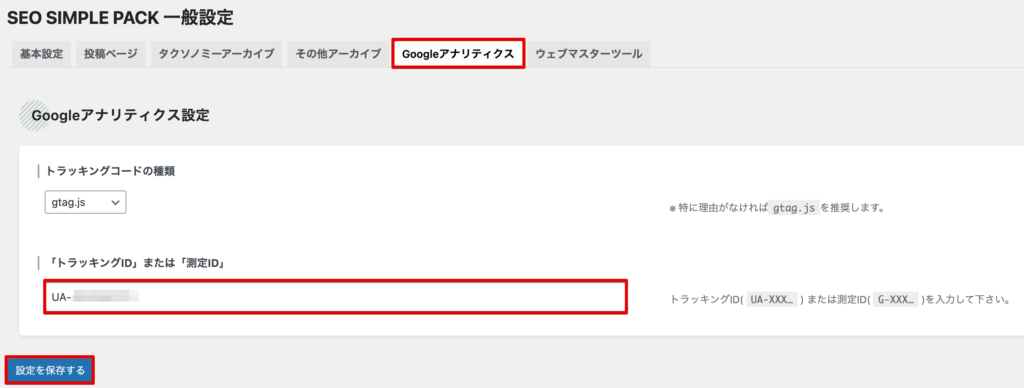
・上側にあるタブの中から「Googleアナリティクス」を選びます。
・「トラッキングID」または「測定ID」の欄に先ほど表示させてコピーしたトラッキングIDを貼り付けます。
・「設定を保存する」をクリックします。
これで設定は完了になりますので、引き続き動作確認していきましょう。
④設定状況の確認
設定したものがきちんと動作しているか確認していきます。
まず初めに、自分のブログを開いてください。
自分のブログを開いた状態で「グーグルアナリティクス」のページを確認します。
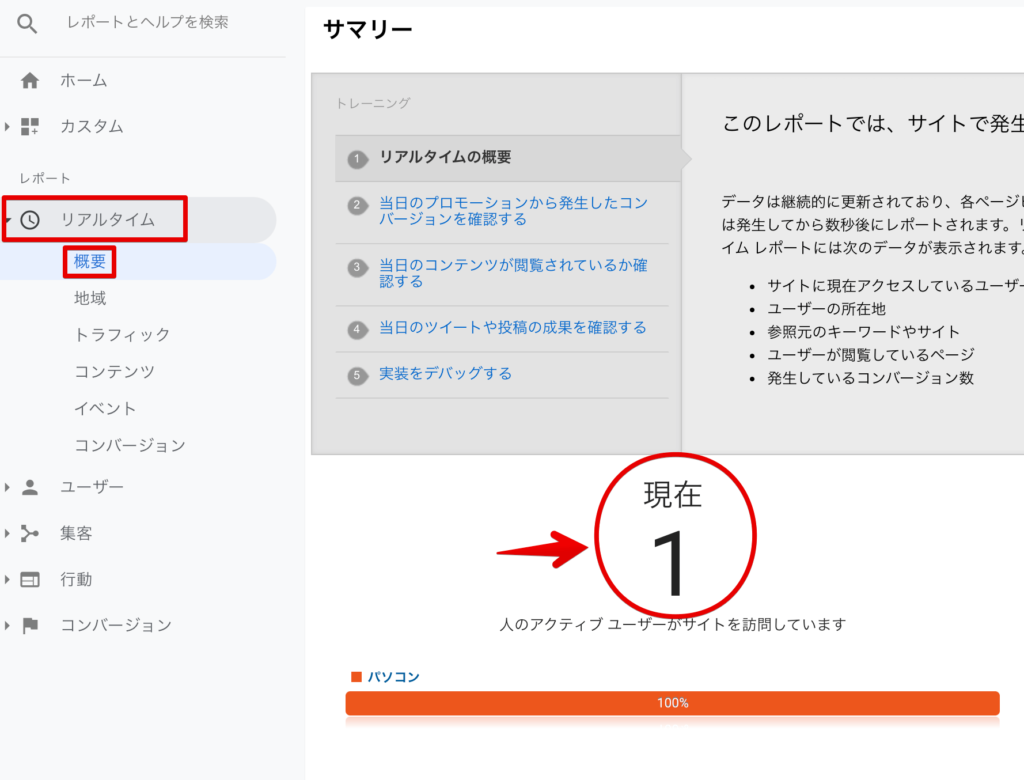
・アナリティクスのページ左側の「リアルタイム」ー「概要」を選択します。
・画像の赤丸の部分が「現在 1 人のアクティブユーザーがサイトを訪問しています」となっていると思います。
これで動作の確認ができましたので、設定は以上で完了となります。
まとめ
ここまで読んでいただくことで、グーグルアナリティクスとは
・ユーザーがサイトに訪問した後の行動がわかる
・サイト管理するための指標を見れる
ということが理解いただけたと思います。
そして実際に導入するまでの手順
・グーグルアカウントの取得
・グーグルアナリティクスの登録とトラッキングIDの取得
・トラッキングIDの設置方法
・アクセス解析ができているかの確認
を画像付きで解説してきました。
グーグルアナリティクスはあくまでアクセス状況の確認のために設置するものです。
これを設置することで、アクセスがされやすくなるというものではありません。
解析状況を確認しながらサイトの修正や構築に役立てることで、より良いWebサイト作りを楽しみましょう。
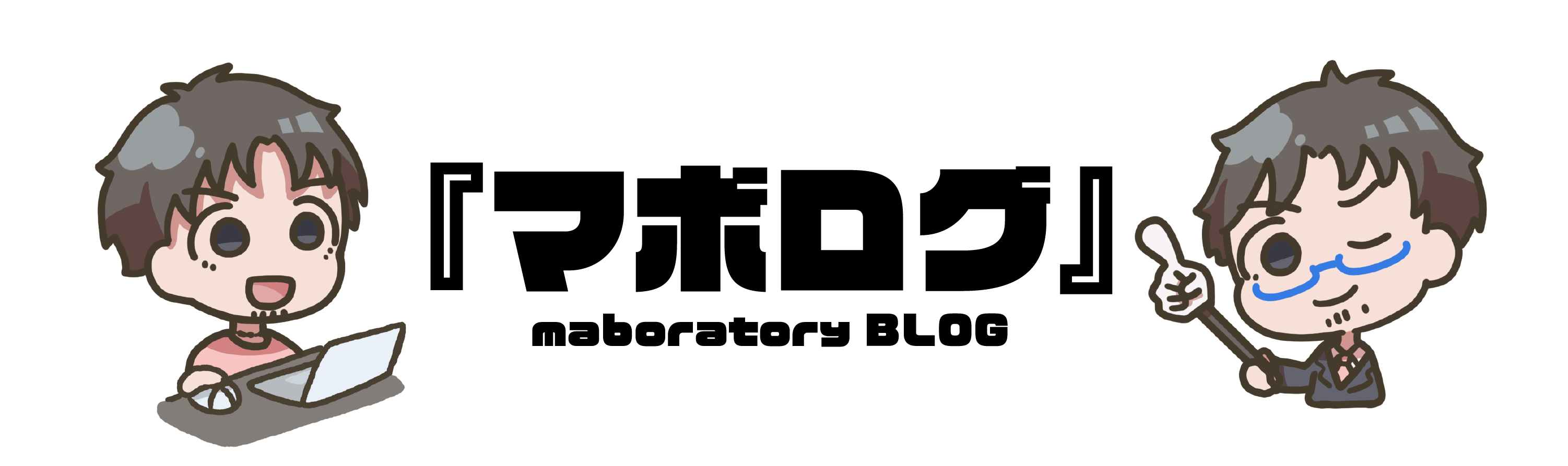
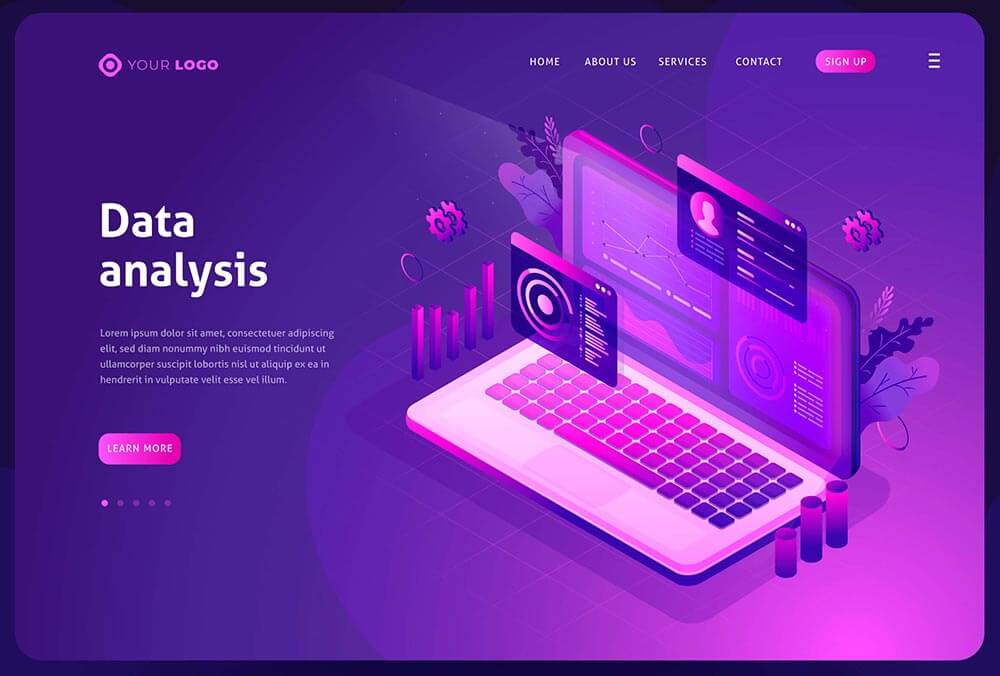
コメント