プラグインなんて必要そうなものをなんでも入れておけばOKでしょ! 最初の頃はこんなことを思っていたマーボーです。
WordPressを始めて使う人には「プラグインって何?」って方もいらっしゃるのではないでしょうか?
という私もプラグインの存在は知っていましたが、実際にどういったものかは知りませんでした。
そんな状況でWordPressブログを始めたのは事実です。
この記事を読むと、プラグインってなんだろう?ってところから、どんな機能か?、設定方法は?というところまで理解できます。
この記事を読むことでわかること
・プラグインとは
・プラグインのインストール、有効化の方法
・必須プラグイン(役割とその設定方法)
・おすすめプラグイン(役割とその設定方法)
・注意事項
プラグインとは
ズバリ!WordPressの機能を拡張するものです。
WordPressの標準機能だけでもブログサイトは作れますが、プラグインを導入することによって安全で快適にサイト運営ができるようになります。
注意点として、プラグインの数は少なければ少ないほどいいです。
メリットも大いにあるのですが、プラグインを入れすぎることで支障をきたすこともあるので注意しましょう。
使用しているWordPressテーマによっては標準で装備されている機能が充実しているものもあるので、機能が重複するようなプラグインは入れないようしてプラグインの数を抑えるようにしましょう。
プラグイン導入の基本手順
基本手順と言っても難しいことはないので、気軽にみていきましょう。
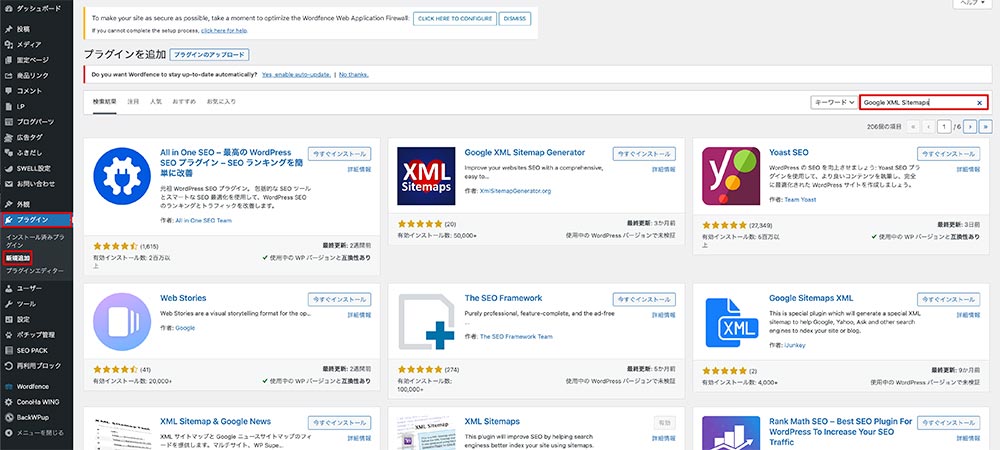
WordPress管理画面の左メニューから「プラグイン」ー「新規追加」でこの画面が表示されます。
画像の右上の赤枠の部分に入力すると、関連プラグインが表示されます。
「EWWW Image Optimizer」というプラグインを例に解説していきます。
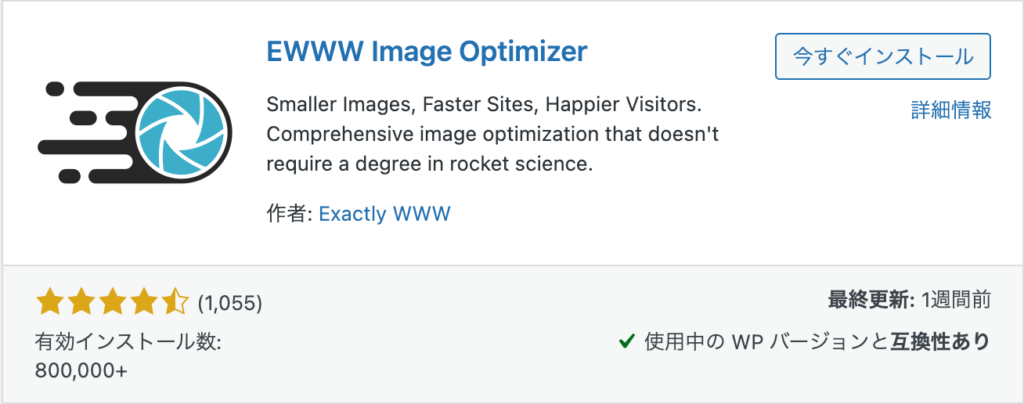
・中央より上には、プラグインの説明が記載されています。
・中央より下の左側を見ると評価(星の数で表示)と有効インストール数(利用されている量)が分かります。
・中央より下の右側を見ると最終更新の時期と互換性についてが分かります。
プラグインを導入するときは、画像右上の「今すぐインストール」をクリックします。
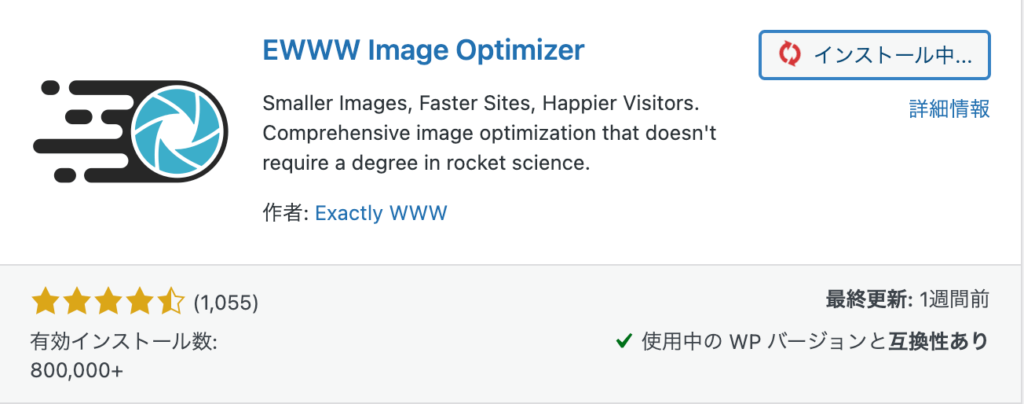
・「インストール中」と表示されるので、しばらく待ちます。
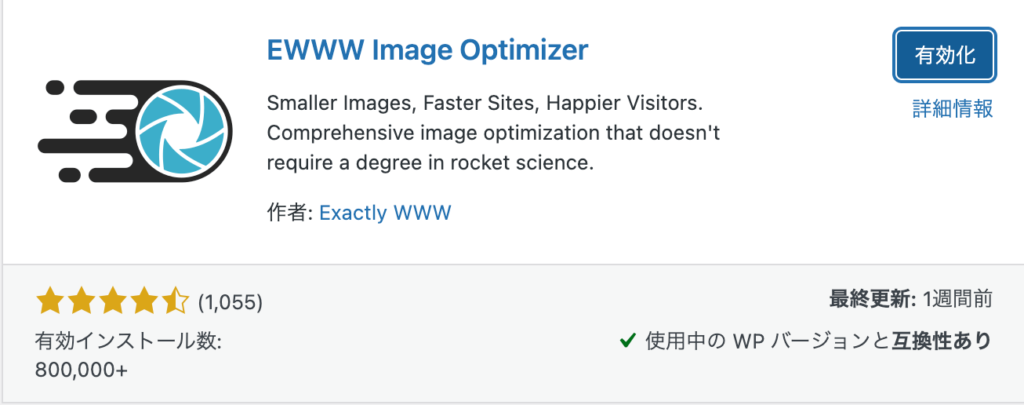
・表示が「有効化」に変わるので、クリックすることでプラグインの導入が完了します。
「有効」したプラグインはいつでも「無効」にもできますし、「アンインストール」することもできますので、状況に応じて対応してください。
是非入れておきたい7つの必須プラグイン【一部設定解説あり】
このサイトでも実際に導入していて、多くのブロガーの方も推奨している7つのプラグインについて解説していきます。
設定が必要なものに関しては、設定方法も合わせて解説していますので参考にしていただけたらと思います。
Back WPup【設定解説あり】
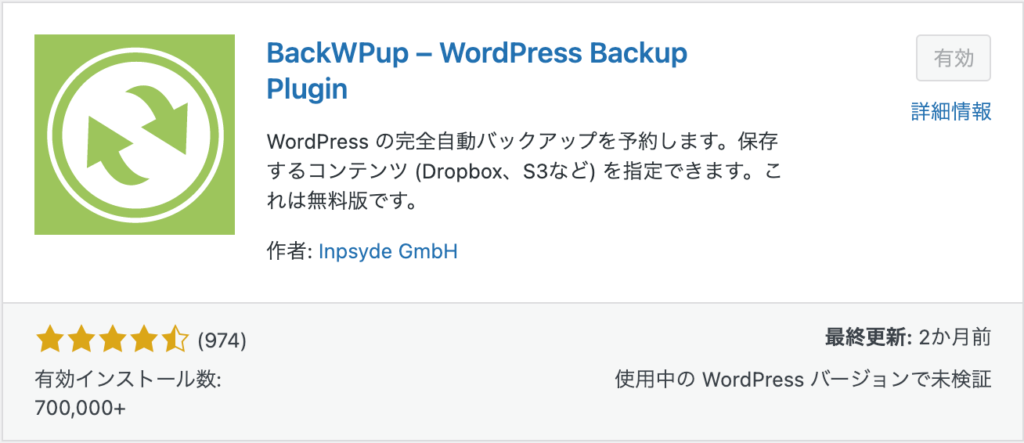
設定した時刻に自動的にバックアップをとってくれます。
サーバーの不具合が生じたときの為にバックアップ対策は必須ですね。
設定方法
WordPress管理画面左側のメニュー内「BackWPup」ー「新規ジョブを追加」を選択すると次のような画面が開きます。
その中のタブ「一般」の設定をしていきます。
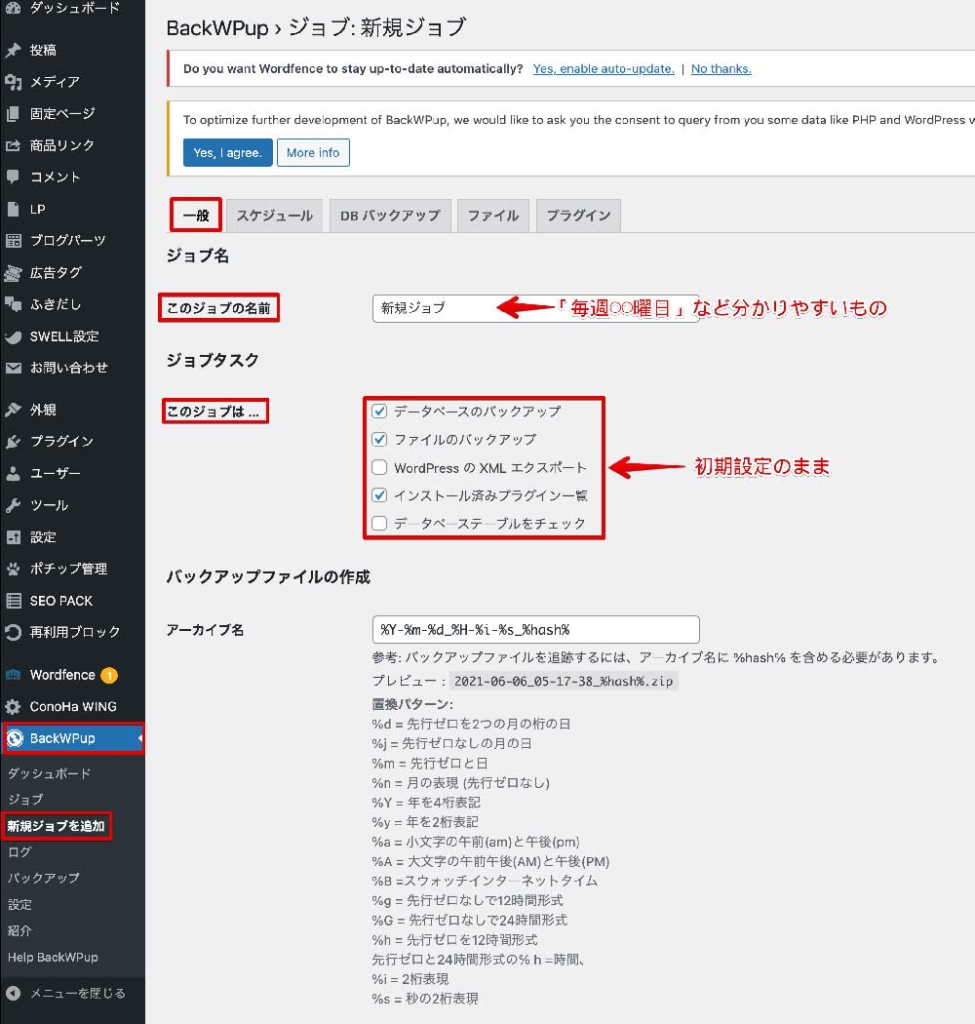
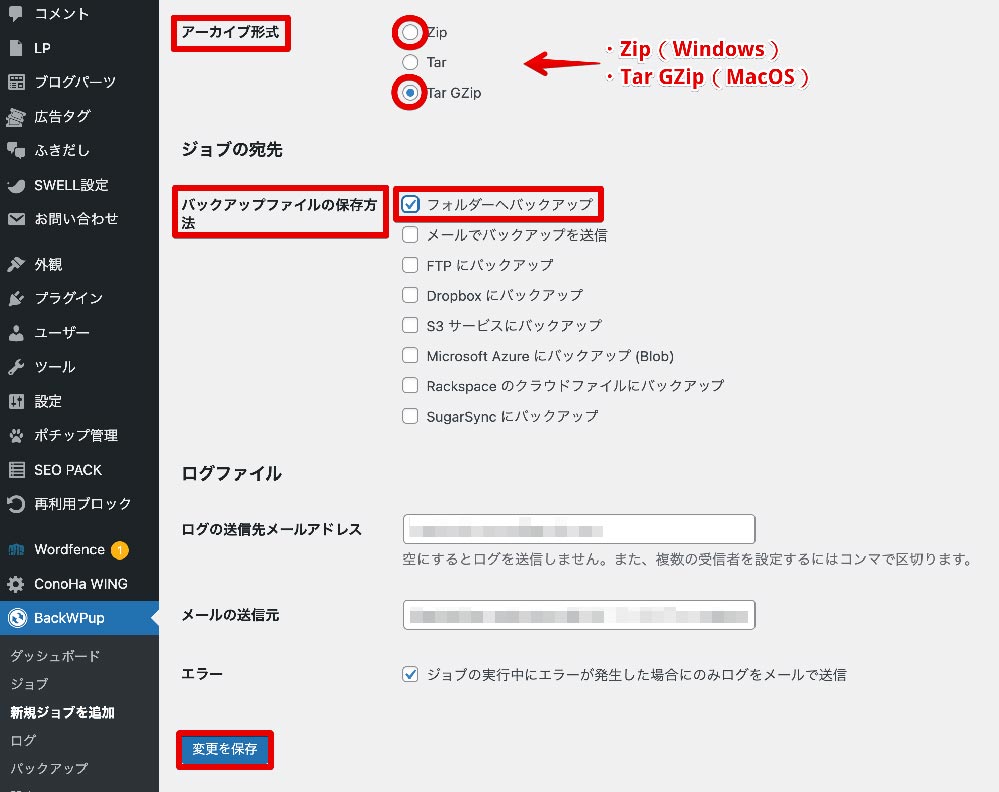
・「このジョブの名前」の入力欄に、自分が分かりやすいものを入力します。
・「このジョブは…」は初期設定のままで大丈夫です。
・「アーカイブ形式」の設定は、Windowsの場合は「Zip」、MacOSの場合は「Tar GZip」
・「バックアップファイルの保存方法」は「フォルダーへバックアップ」にしてください。
・最後に「変更を保存」をクリックします。
タブ「スケジュール」の設定をしていきます。
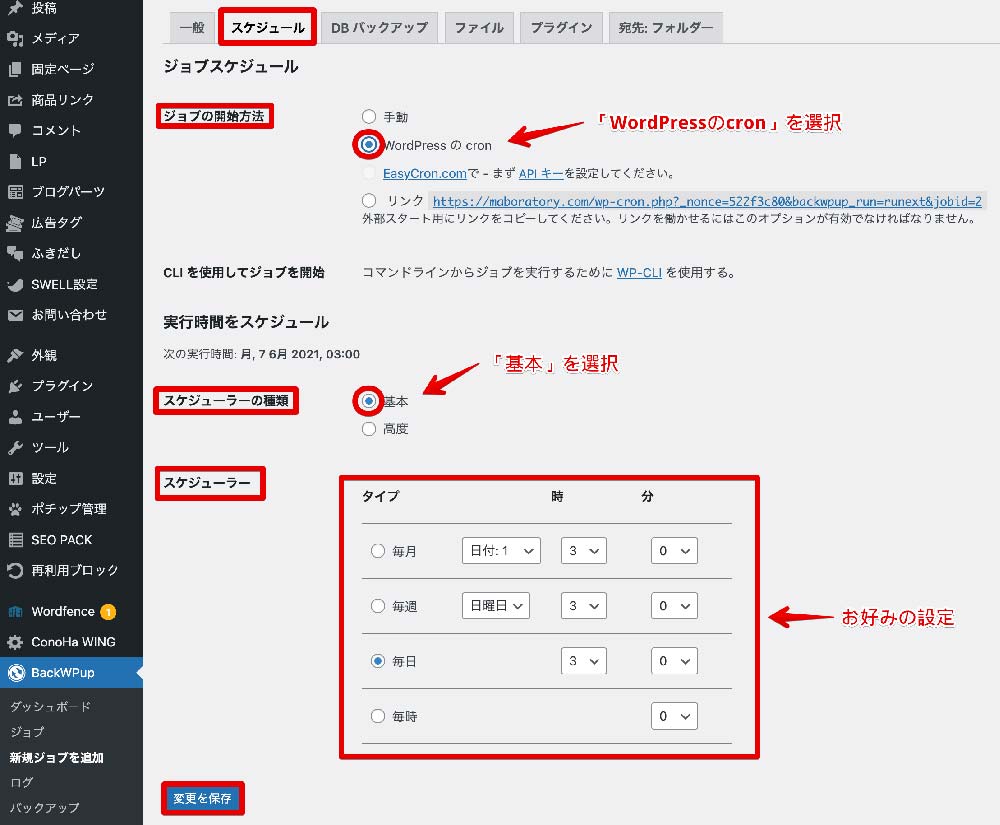
・「ジョブの開始方法」の中の「WordPressのcron」を選択すると、画像中央より下の部分の「実行時間をスケジュール」という部分が表示されます。
・「スケジューラーの種類」は初期設定の「基本」のままでいいです。
・「スケジューラー」に関しては、お好みの設定で構いません。 ちなみに当サイトの設定は「毎日月曜日の午前3時」に設定しています。
・最後に「変更を保存」をクリックします。
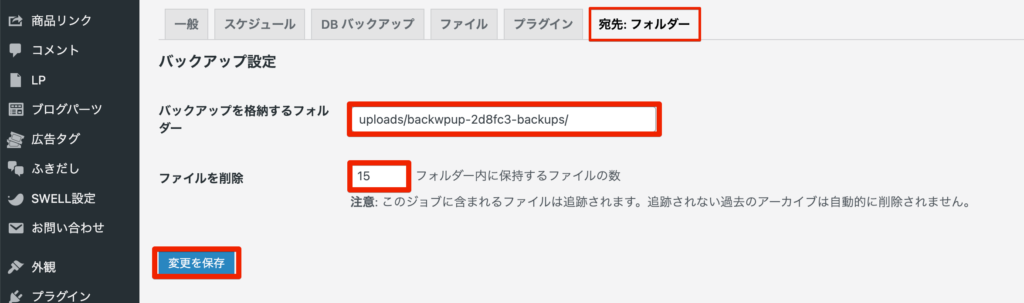
・タブ「宛先:フォルダー」を開きます。
・「バックアップを格納するフォルダー」は特に変更する理由がない場合はそのままでOKです。
・「ファイルを削除」の欄に、保持するファイルの数を入力します。 特に変更の理由がなければそのままにしましょう。
・変更した場合は「変更を保存」をクリックします。
解説したところ以外の設定は、初期値のままで問題ありませんので、解説したところだけを設定すれば問題ありません。
XML Sitemaps【設定解説あり】
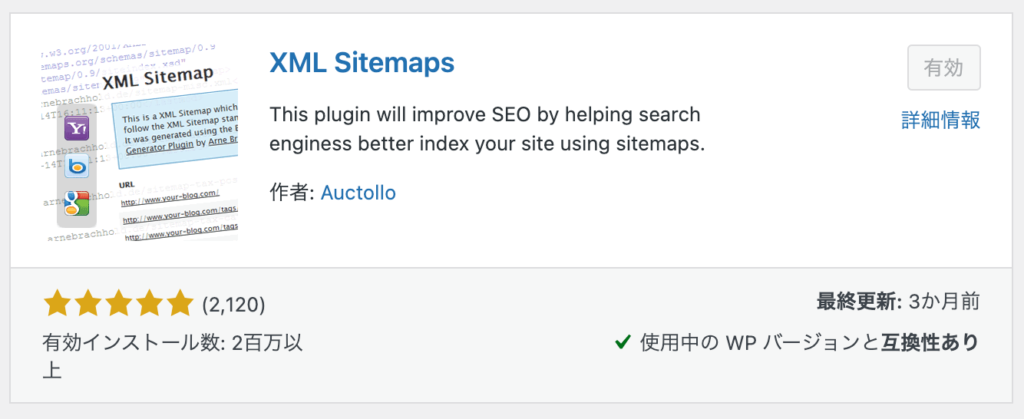
Googleにサイトの構造を自動でお知らせしてくれる、SEO対策用のプラグインです。
記事を公開したとき、更新するたびにサイトマップを自動で生成して、Googleに通知してくれます。
これによってインデックスされるまでの時間が早くなります。(1週間以内には反映される)
・サイトマップとは、ページ構成の一覧が記載してあるページのことです。
・インデックスとは、Googleの検索結果に掲載されることで、Googleにインデックスの申請をすることによって検索結果に反映されるようになります。 インデックスされたページだけが検索結果に出てくるようになります。
サイトのトップページだけインデックスされていても、記事がインデックスされなければGoogle検索結果にはトップページだけしか表示されず、どれだけ検索しても記事が検索結果に出てくることがないということになります。
申請をしなくても、ある程度の期間(半年ぐらい)が経過すると勝手にインデックスされるようです。
設定方法
このプラグインの設定をするには、「Google Search Console」(サーチコンソール)を使用していきます。
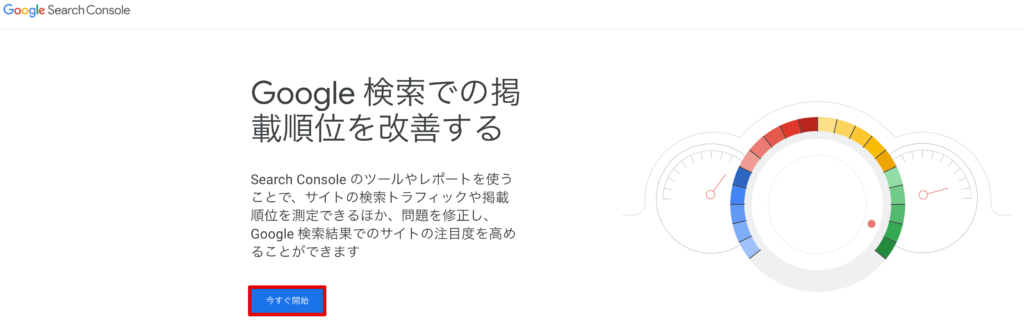
・「今すぐ開始」をクリックします。
このような画面が出てきます。
どちらを選択してもいいのですが、「URLプレフィックス」の方が設定しやすいので、こちらで解説して行きます。
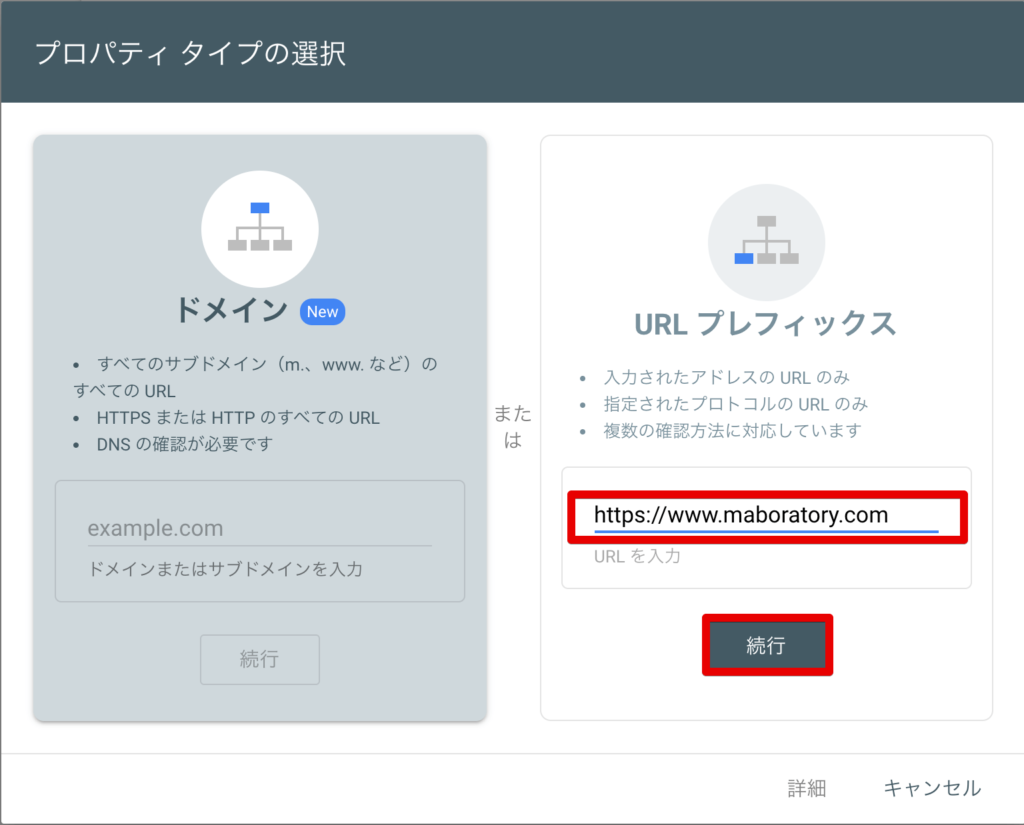
・URLを入力します。
・「続行」をクリックします。
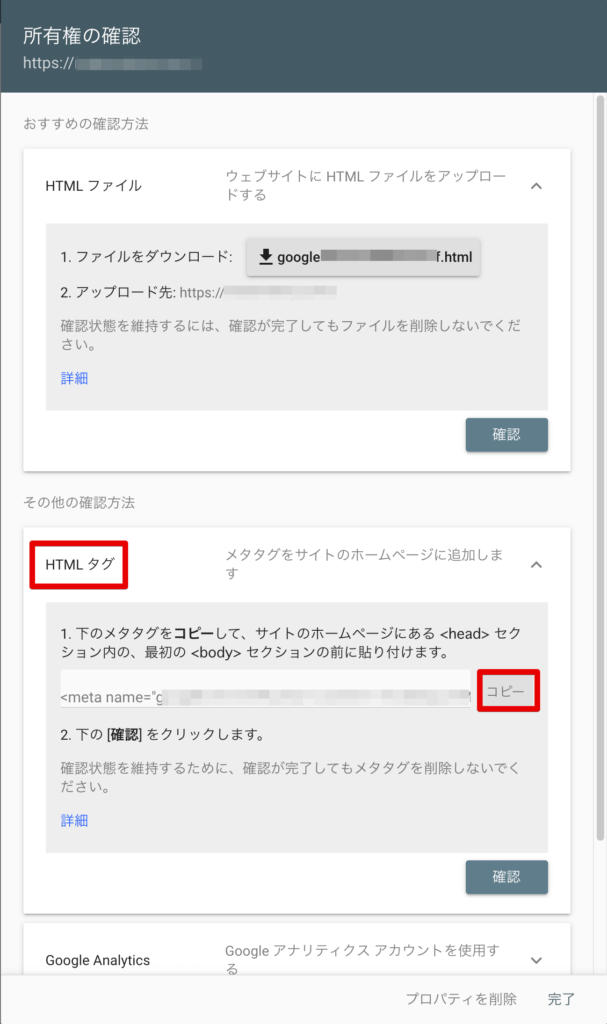
・「HTMLタグ」というところをクリックすると詳細が表示されます。
・「コピー」をクリックしてメタタグをコピーします。
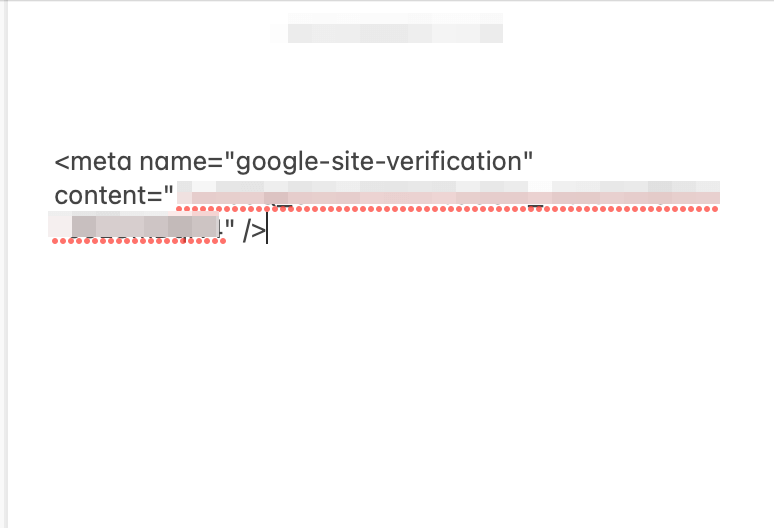
・先ほどコピーしたものメモ帳などにペースト(貼り付け)します。
・画像の赤い点線の部分が「認証コード」になります。
・この認証コードのみをコピーします。
<meta name=”google-site-verification” content=” 認証コード “/>
コピーした認証コードをWordPressに設定していきます。
SEOの設定を簡単に行えるプラグインを導入しておくと簡単に設定が行えます。
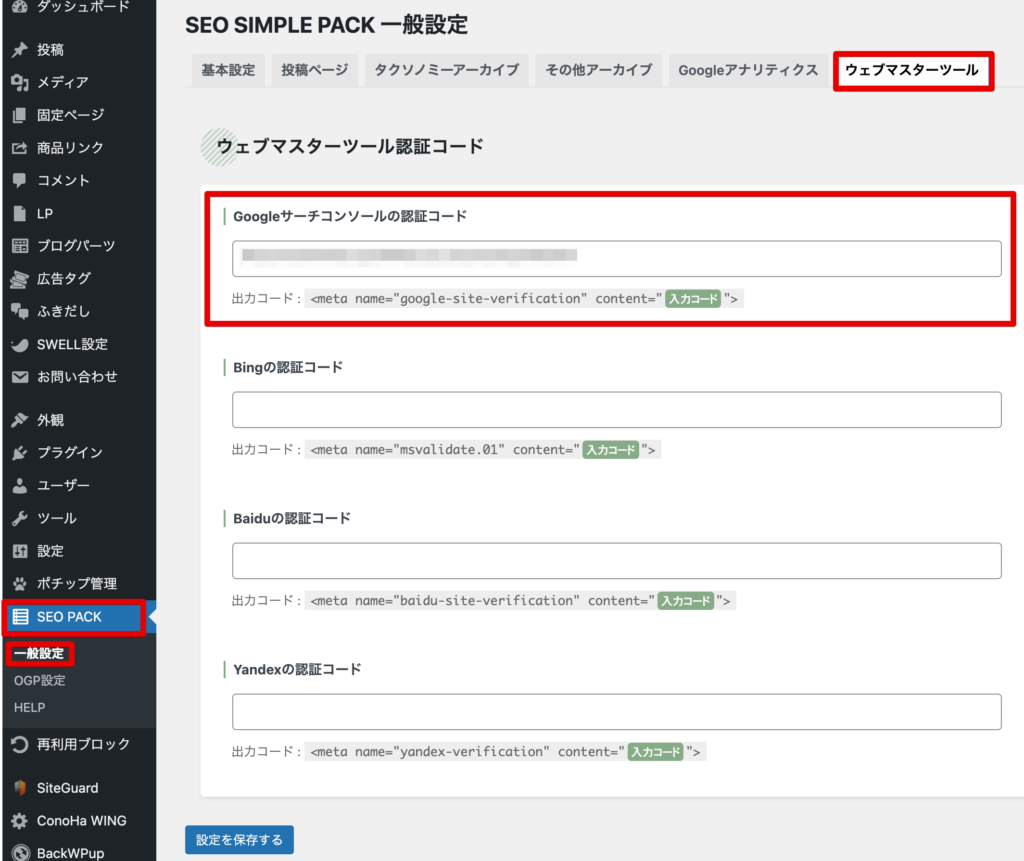
・WordPress管理画面左側のメニューより「SEO SIMPLE PACK」ー「一般設定」を選択します。
・上側のタブより「ウェブマスターツール」を選択するとこのような画面が開きます。
・「Googleサーチコンソールの認証コード」の入力欄に、先ほどコピーした認証コードを貼り付けます。
・左下の「設定を保存する」をクリックします。
サーチコンソールの画面に戻ります。
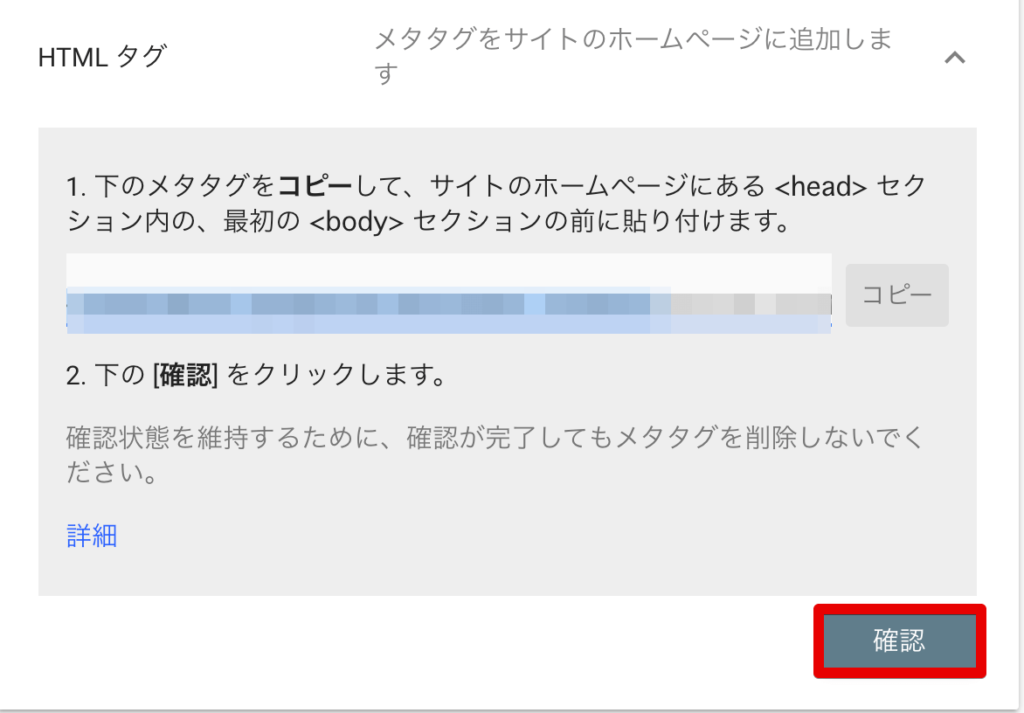
・「確認」をクリックします。
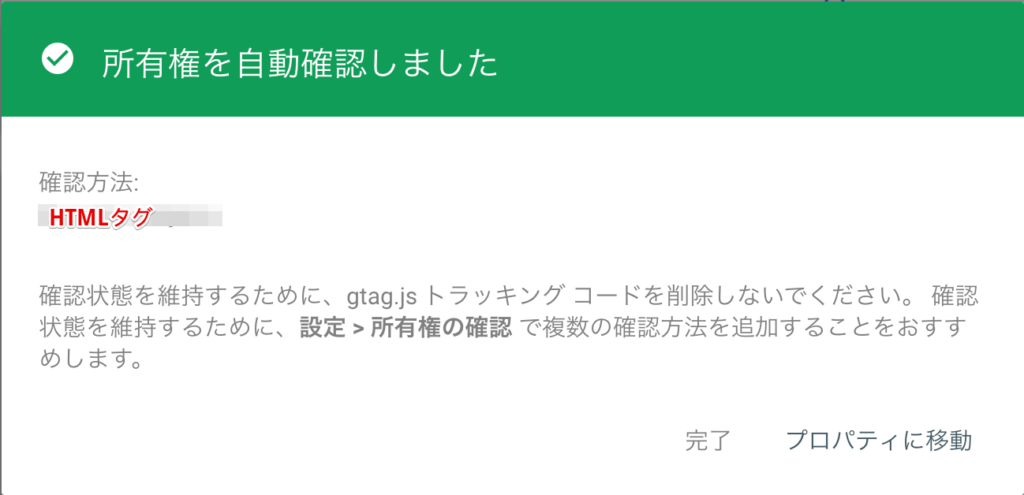
・このような画面が表示されます。
・「プロパティに移動」をクリックして、サーチコンソールの管理画面を表示させておきます。
WordPressの管理画面に戻ります。
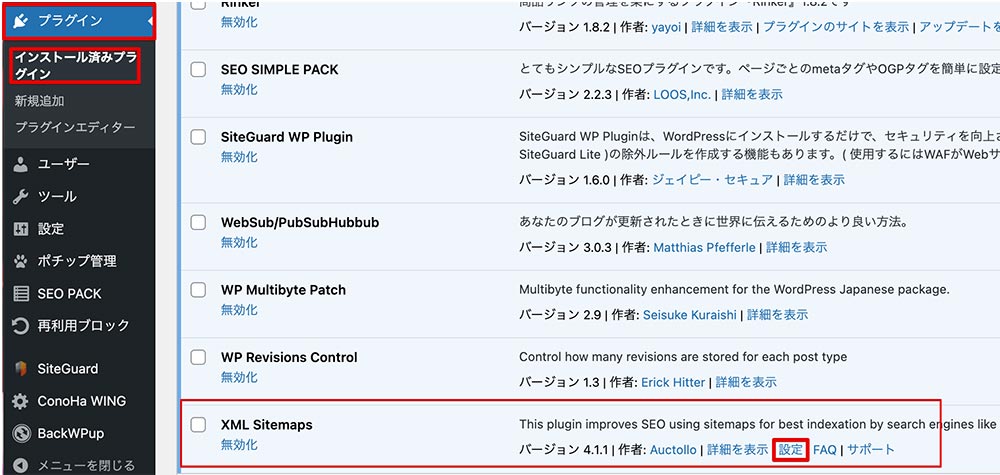
・WordPress管理画面左側のメニューより「プラグイン」ー「インストール済みプラグイン」を選択します。
・一覧の中の「XML Sitemaps」の「設定」をクリックします。
このような画面が表示されます。
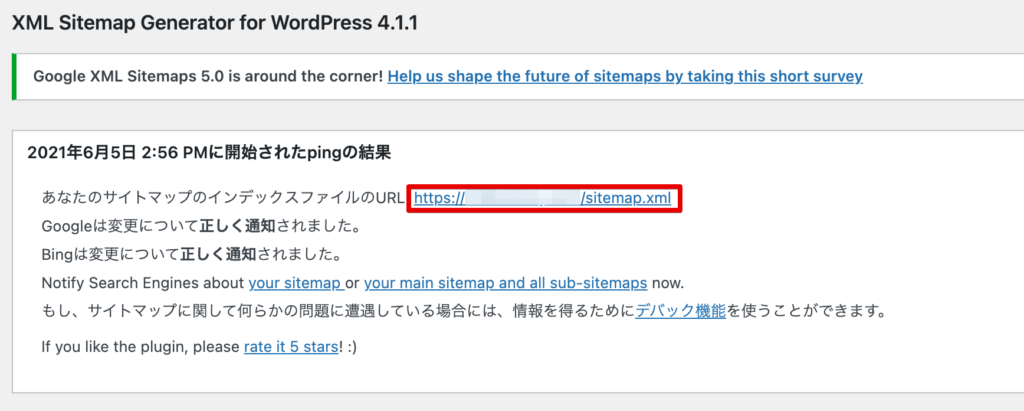
・「あなたのサイトマップのインデックスファイルのURL」のところに表示されているURLをコピーします。
サーチコンソールの管理画面に戻ります。
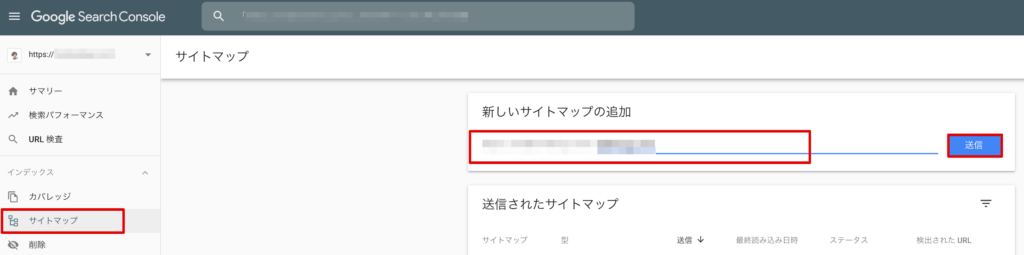
・左側のメニューの「サイトマップ」をクリックします。
・「新しいサイトマップの追加」のところに、先ほどコピーしたURLをペーストします。
・「送信」をクリックします。

・このような画面が表示されますので「OK」をクリックします。
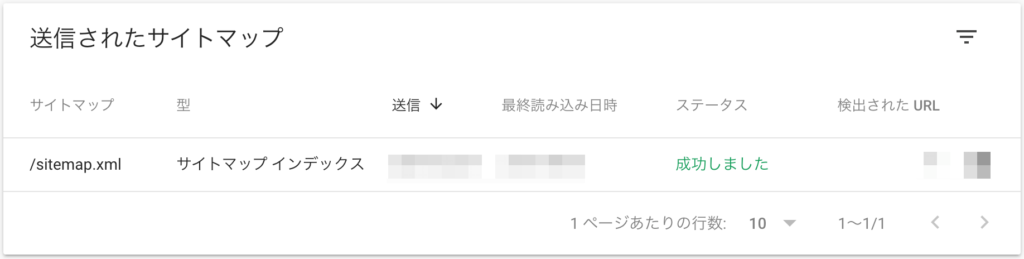
「送信されたサイトマップ」のところに表示されれば設定完了となります。
WP Multibyte Patch
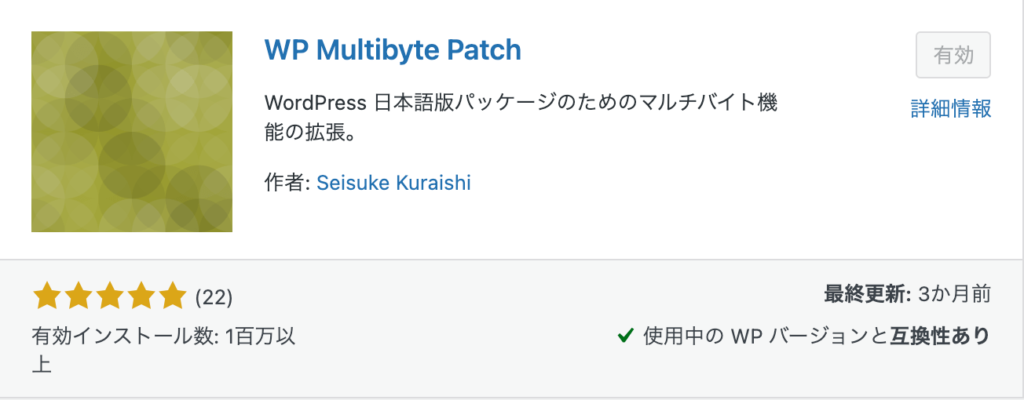
WordPressはアメリカで開発されているものなので、英語で運用することが想定されて作られています。
それを日本語環境で正しく動作させるためのプラグインになります。
SiteGuard WP Plugin
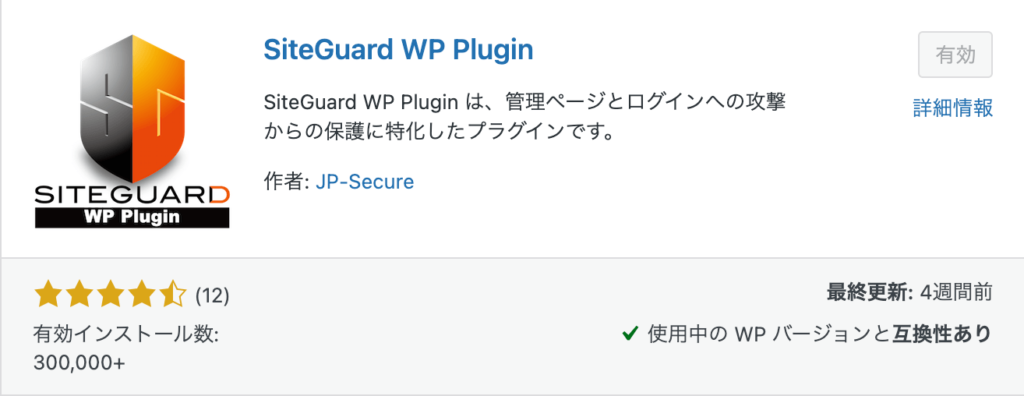
WordPressの管理画面とログインに対する攻撃から保護するセキュリティ対策のプラグインです。
ログインURLを改変、ログインアラート発信などの不正アクセスを防ぎます。
このプラグインを有効化した直後にWordPressのログインURLが変更されます。
忘れずにブックマークをするようにしてください。
URLはSite Guardの管理メニューから確認できます。
Contact Form 7
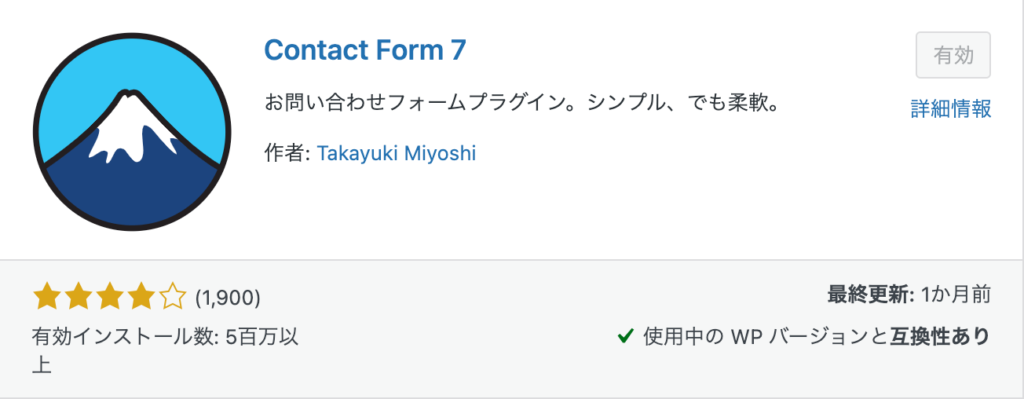
「お問い合わせ」をサイトに設置するためのプラグインです。
「お問い合わせ」を設置して、サイトに関する連絡やお問い合わせをいつでも受け取れるようにしておきましょう。
Invisible reCaptcha【設定解説あり】
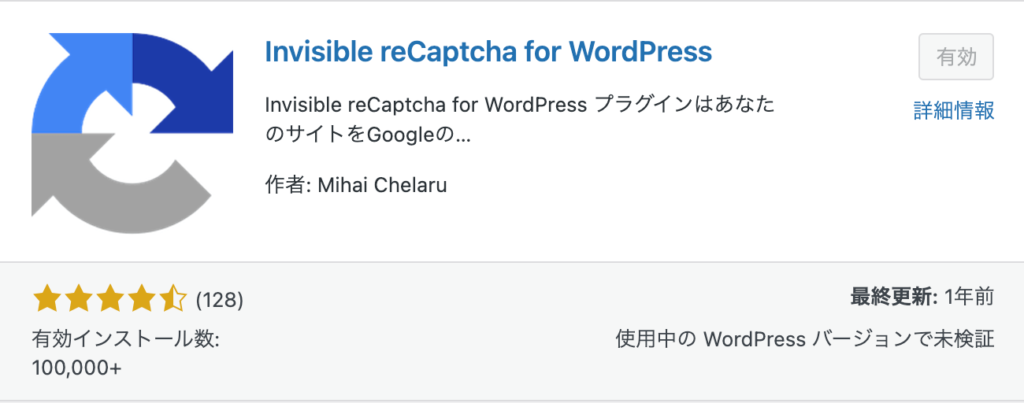
スパム対策用のプラグインです。
スパムと疑われるアクセスを進入される前にブロックしてくれます。
設定方法
Google reCAPTCHAのサイトで設定します。
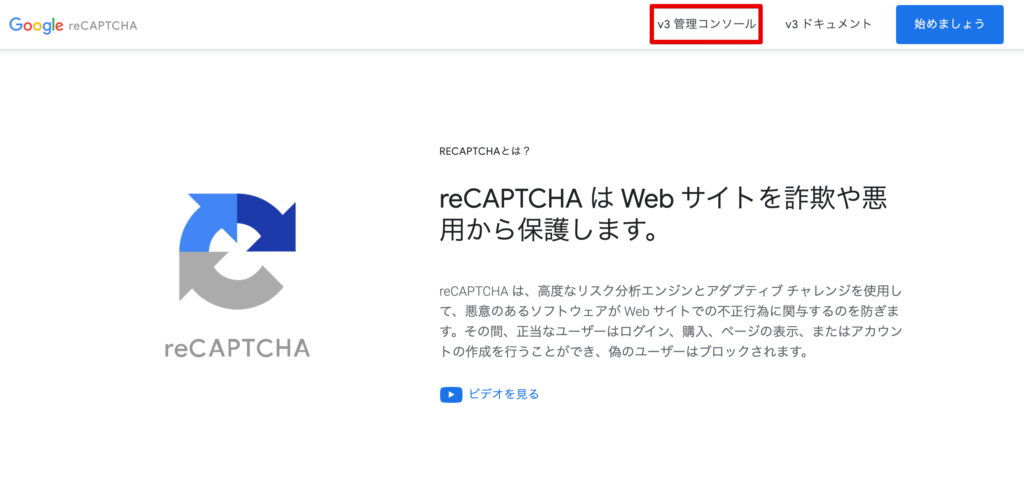
・「v3管理コンソール」をクリックします。
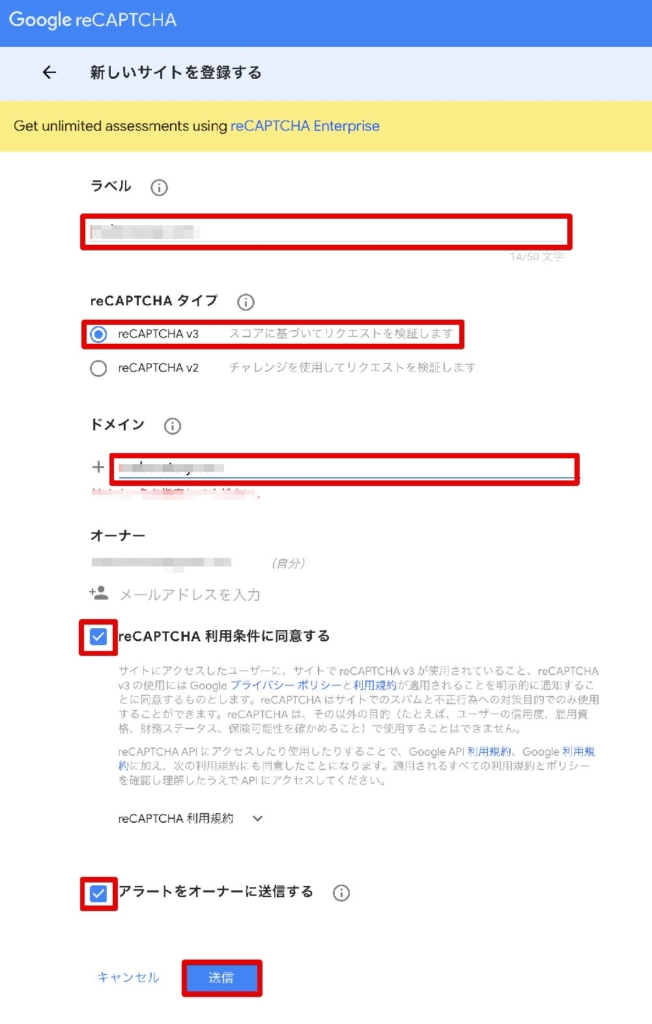
・「ラベル」に分かりやすいものを入力します。 ドメインを入れておくと分かりやすいです。
・「reCAPTCHAタイプ」はreCAPTCHA v3を選択します。
・「ドメイン」のところにドメインを入力します
・各チェック項目にチェックを入れます。
・「送信」をクリックします。
登録が完了し、サイトキーとシークレットきーが表示されます。
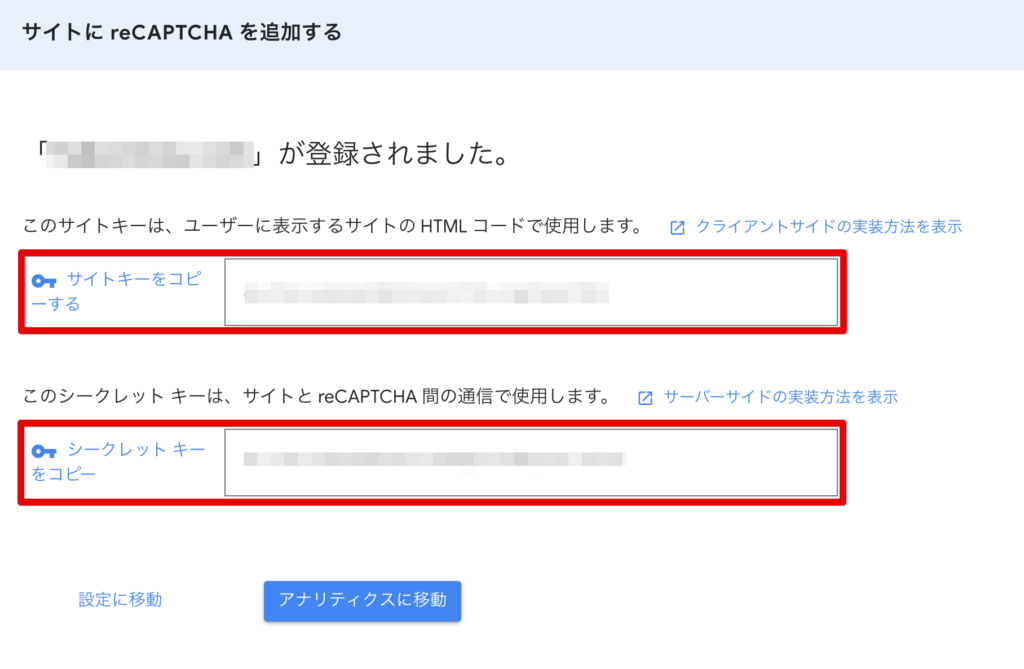
・WordPress管理画面左側メニューの「設定」ー「Invisible reCaptcha」を選択します。
・上の画像の「サイトキーをコピーする」をクリックし、下の画像の「サイト鍵」にペーストします。
・上の画像の「シークレットキーをコピーする」をクリックし、下の画像の「秘密鍵」にペーストします。
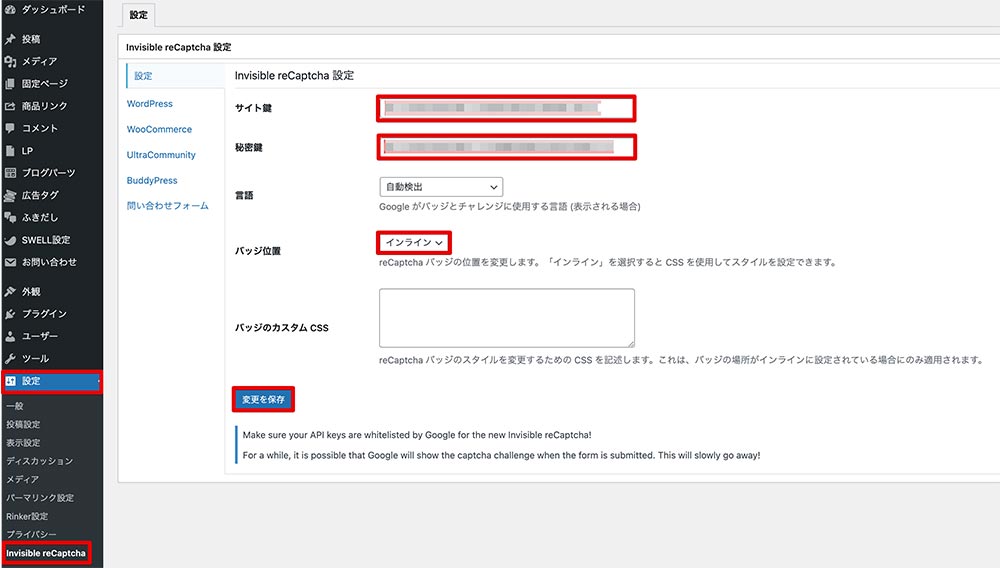
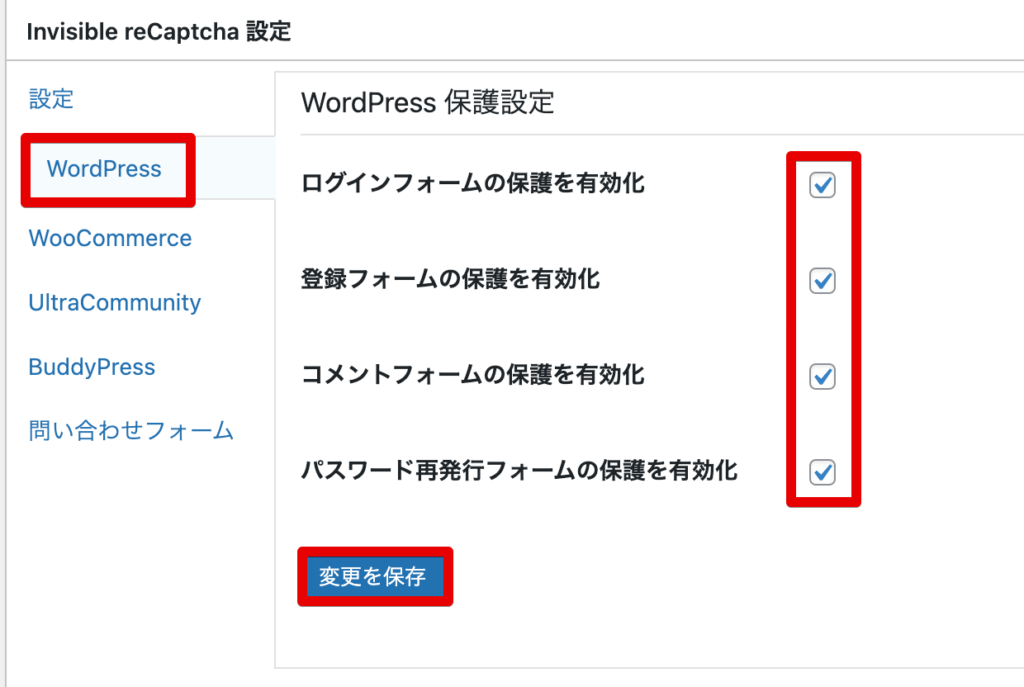
・Invisible reCaptcha設定画面の左側のタブより「WordPress」を選択します。
・チェック項目全てにチェックを入れます。
・「変更を保存」をクリックします。

・Invisible reCaptcha設定画面の左側のタブより「問い合わせフォーム」を選択します。
・「Contact Form 7」にチェックを入れます。
・「変更を保存」をクリックします。
EWWW image optimizer
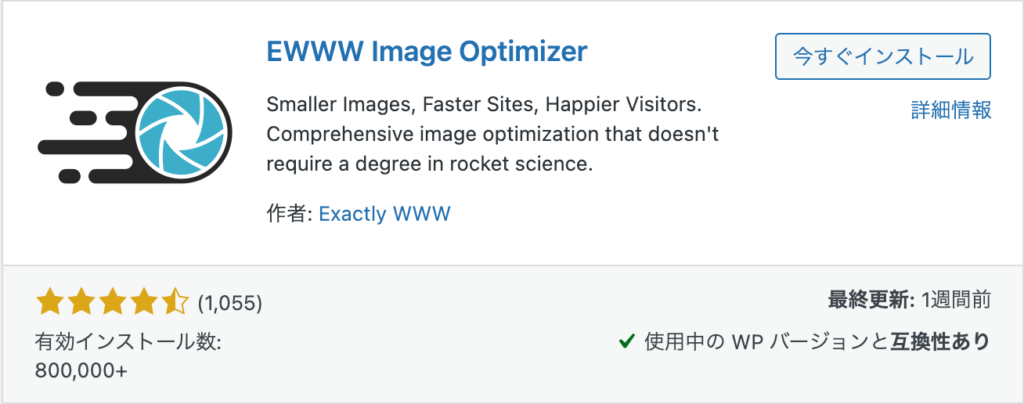
サイトで使用している画像を自動で圧縮してくれるプラグインです。
プラグイン導入前にアップロードした画像も圧縮してくれます。
入れておくと便利な5つのおすすめプラグイン
SEO SIMPLE PACK(All in One SEOを導入する場合は不要)
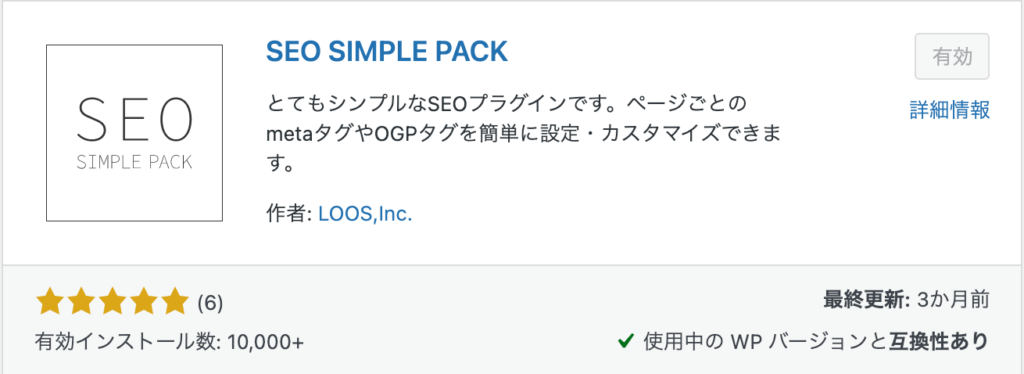
SEO対策の設定を容易にできるようにするプラグインです。
All in One SEO(SEO SIMPLE PACKを導入する場合は不要)
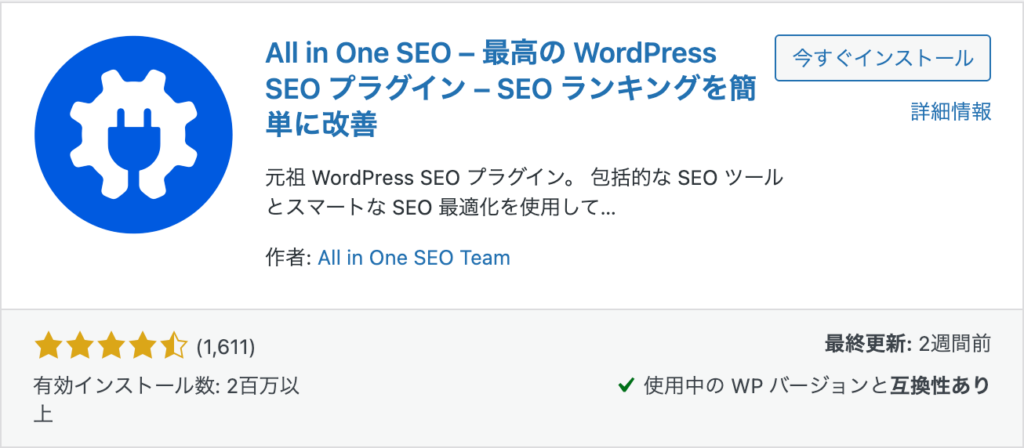
SEO対策の設定を容易にできるようにするプラグインです。
「SEO SIMPLE PACK」よりも、前から多くの方が使用しているプラグインですので、こちらを導入しておけば問題ないと思います。
WebSub/PubSubHubbub
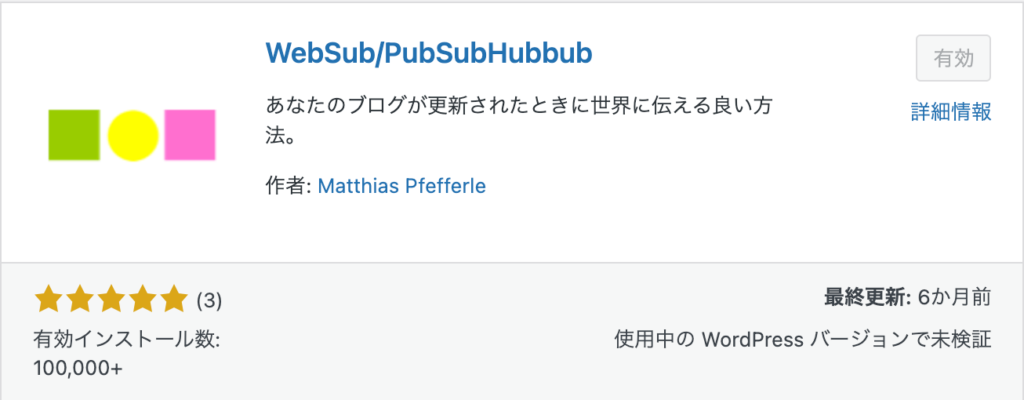
SEO対策のプラグインです。 導入することでインデックスが早くなります。
XML Sitemapsと併用することで、早ければ2日ほどでインデックスされます。
Broken Link Checker
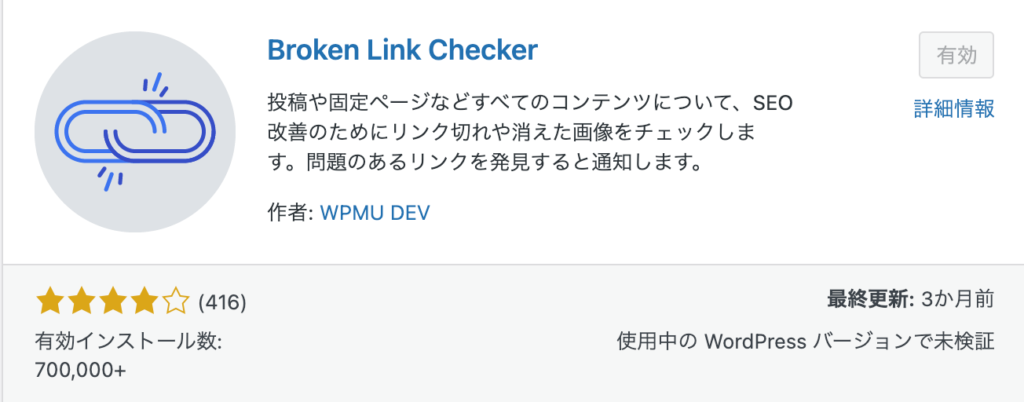
投稿した記事や、使用している画像などのリンク切れや消えた画像などの通知してくれるプラグインです。
Rich Table of Contents
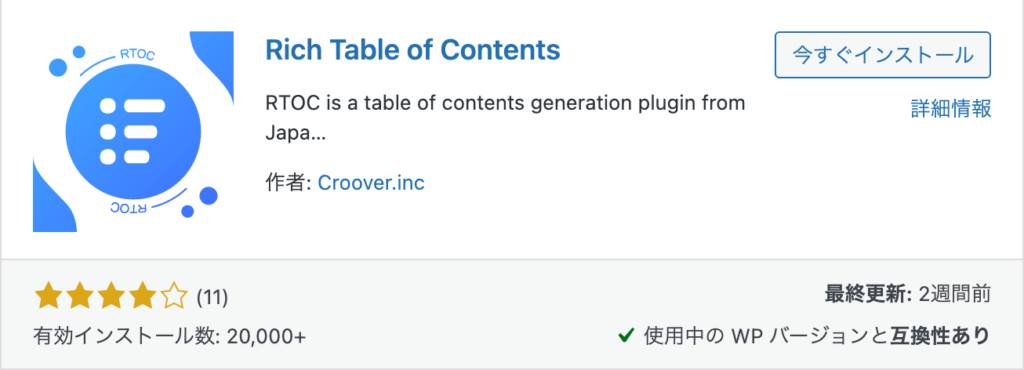
目次を作成するためのプラグインです。
まとめ
サイト制作、管理を快適にする為に必要なプラグインを紹介してきました。
必須プラグイン7つ
・Back WPup【設定解説あり】
・XML Sitemaps【設定解説あり】
・WP Multibyte Patch
・SiteGuard WP Plugin
・Contact Form 7
・Invisible reCaptcha【設定解説あり】
・EWWW image optimizer
おすすめプラグイン5つ
・SEO SIMPLE PACK(All in One SEOを導入する場合は不要)
・All in One SEO(SEO SIMPLE PACKを導入する場合は不要
・WebSub/PubSubHubbub
・Broken Link Checker
・Rich Table of Contents
各環境によって必要なプラグインは変わってきます。
プラグインを上手に使いこなして快適なサイト運営を楽しみましょう。
少しでも参考にしていただけたら幸いです。
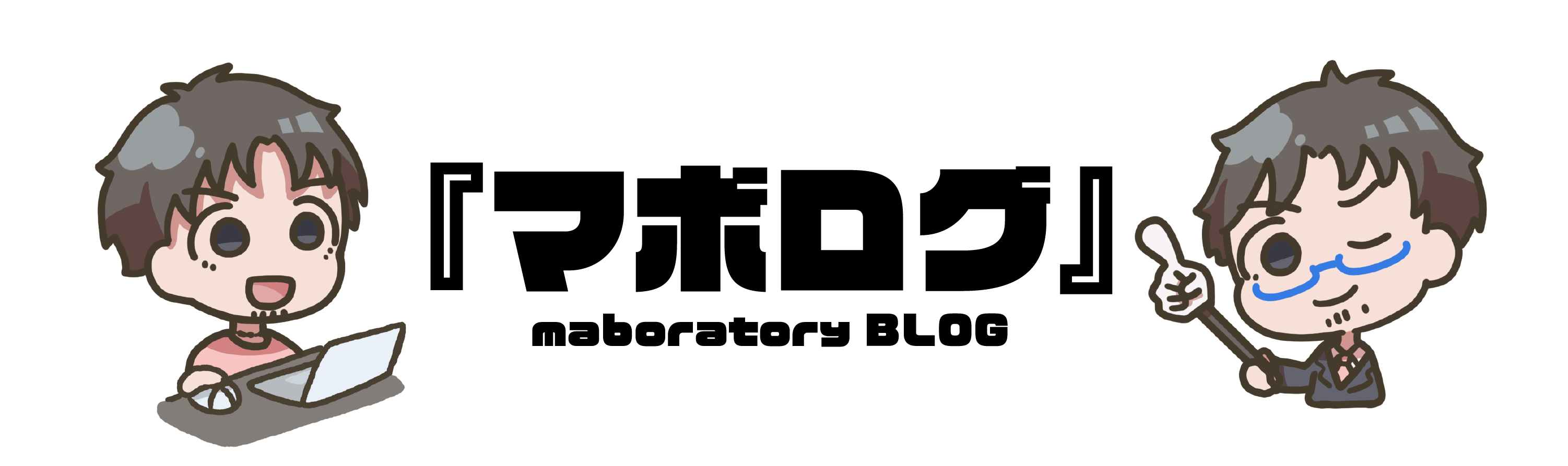
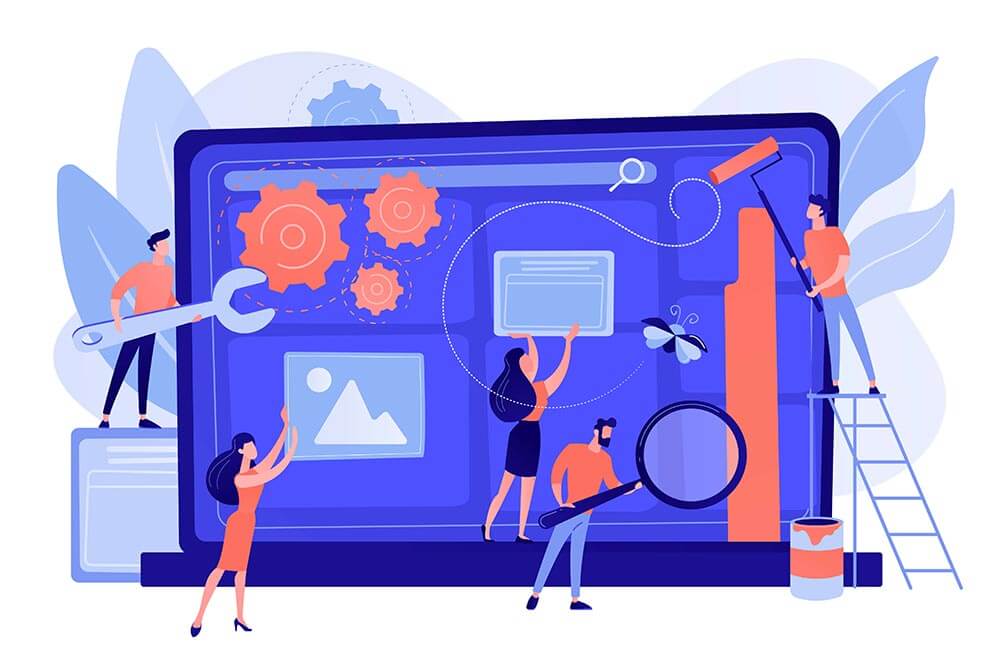
コメント