巷で話題のGoogle AdSenseに申請してみたマーボーです。
この記事を読むとGoogle AdSenseの申請手順がわかります。
実際に申請するときの画像付きで解説しますので、とてもわかりやすくなってます。
Google AdSenseとは
Google AdSenseとは、Googleが提供しているWebサイトを運営する方向けの広告配信サービスです。
クリック型報酬広告と言われ、サイトを閲覧している方が広告を見たり、クリックすることで報酬が発生するものになります。
Google側ががユーザーごとに相応しい広告を選んで配信するため、どんなジャンルのブログにも設置できて扱いやすいのがメリットです。
Google AdSenseの審査について
Google AdSenseの審査とは、申請されたWebサイトが『広告を載せるのに適しているかどうか』をGoogleが審査することです。
Google AdSenseは、審査に通ったWebサイトだけが使用できます。
審査基準
審査基準は明確にはなっていませんが、以下の項目を意識すると審査に通りやすいとされています。
- ユーザーにとって有益であること(疑問や悩みを解決できる内容か)
- 独自ドメインであること(無料のブログサイトでは審査に通らないと言われています)
- 不正なサイトではないこと(参考『不正なコンテンツ』)
- 独自性のあるサイトであること(他のサイトのコピーではないか)
- わかりやすく使いやすいサイトであること(画像の設置など)
- 「プライバシーポリシー」「お問い合わせ先」が設置してあること(『必須コンテンツ』になってます)
- 一定数の記事があること(最低でも3記事以上)
とにかく『AdSense プログラムポリシー』に違反しない記事であることが大前提ですので、内容を一度ご確認ください。
審査期間
審査期間は人によってばらつきが大きく、申請翌日に結果が出たという方もいれば何週間もかかったなんていう方もいますので、申請後は気長に待つしかありません。
Google AdSenseの登録方法[画像で解説]
Googleアカウントを準備する
Google AdSenseに申請するときは、Googleアカウントが必要になります。
ほとんどの方はこの段階ではアカウントを持っていると思いますが、もしアカウントがない場合は『Googleアカウントの作成』というところでGoogleアカウントを作成してください。
Google AdSenseの登録
それでは早速Google AdSenseの申請を進めていきましょう。
Webサイトの登録
まずは『Google AdSense』のホームに行きます。
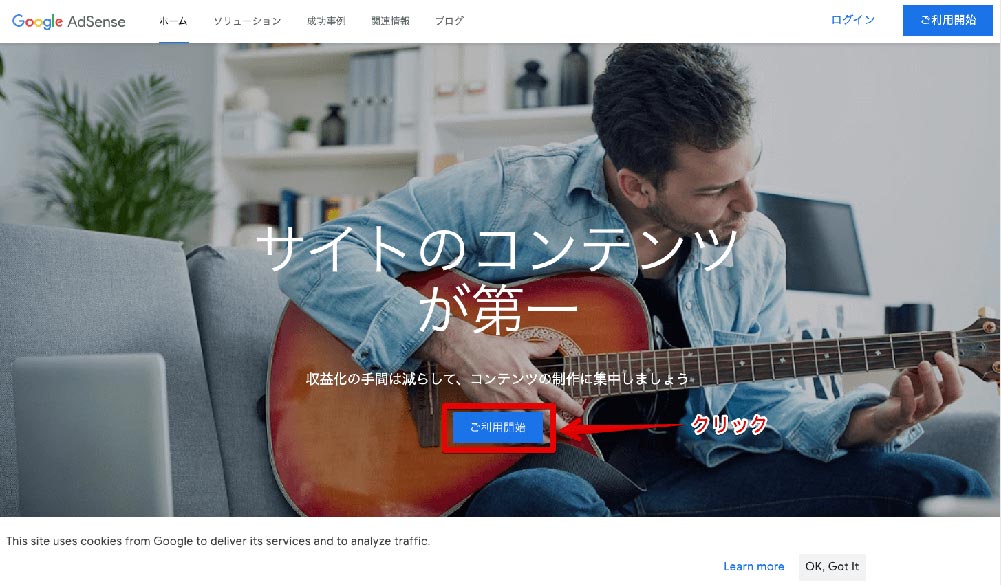
・『ご利用開始』をクリックします。
『Google AdSense|お申し込み』というページが出てきますので、必要事項を入力していきます。
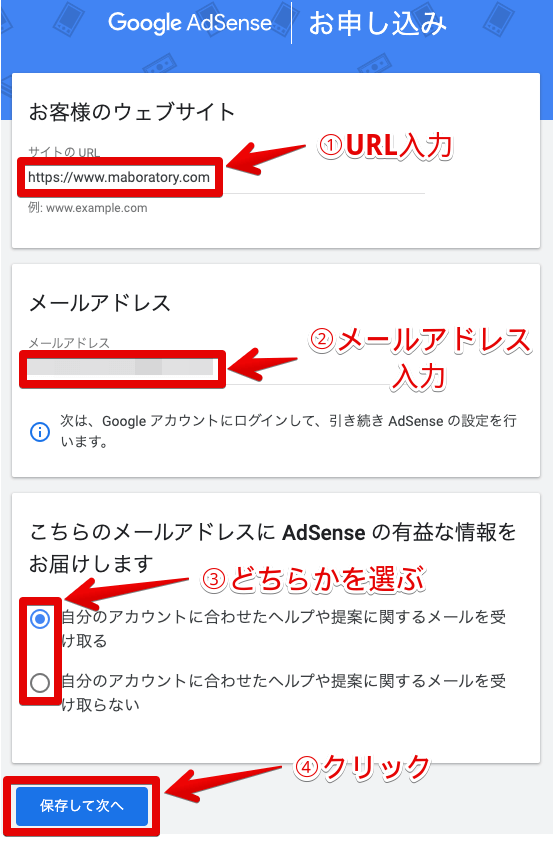
・『サイトのURL』に申請するWebサイトのURLをん入力します。
・『メールアドレス』にGoogleアカウントに登録しているメールアドレスを入力します。
・『こちらのメールアドレスにAdSenseの有益な情報をお届けします』のところでメールを受け取るか受け取らないかを選択して、チェックを入れます。
・『保存して次へ』をクリックします。
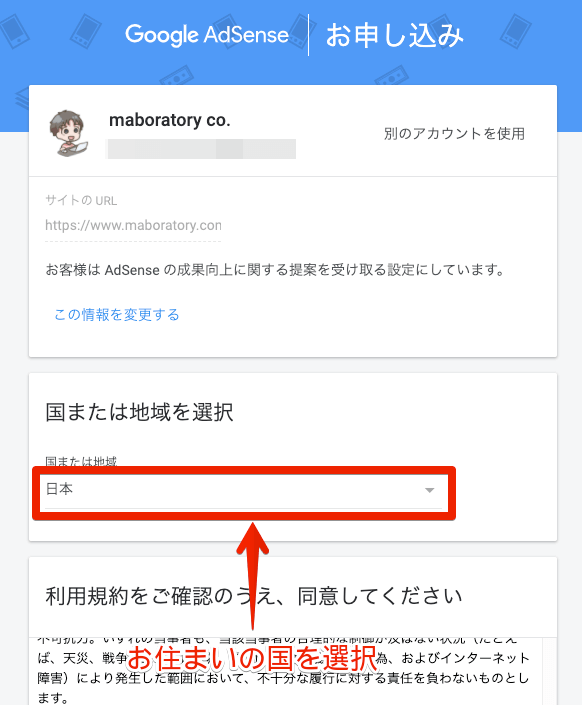
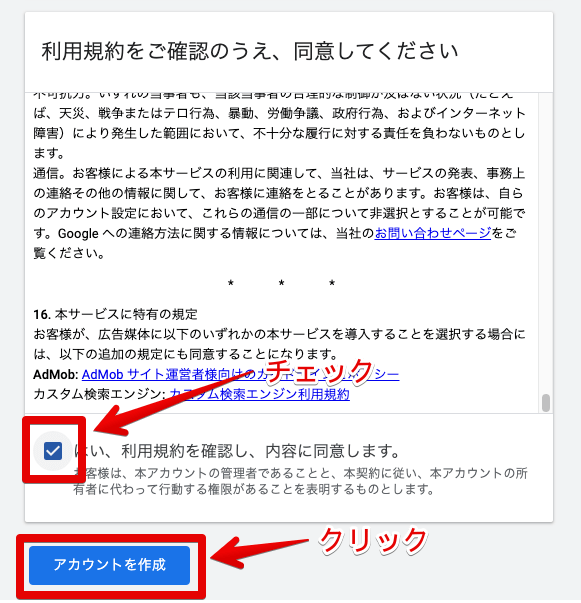
・『国または地域』のところでお住まいの国を選択します。
・利用規約を確認して『はい、利用規約を確認し、内容に同意します』のところにあるチェックボックスにチェックを入れます。
・『アカウントを作成』をクリックします。
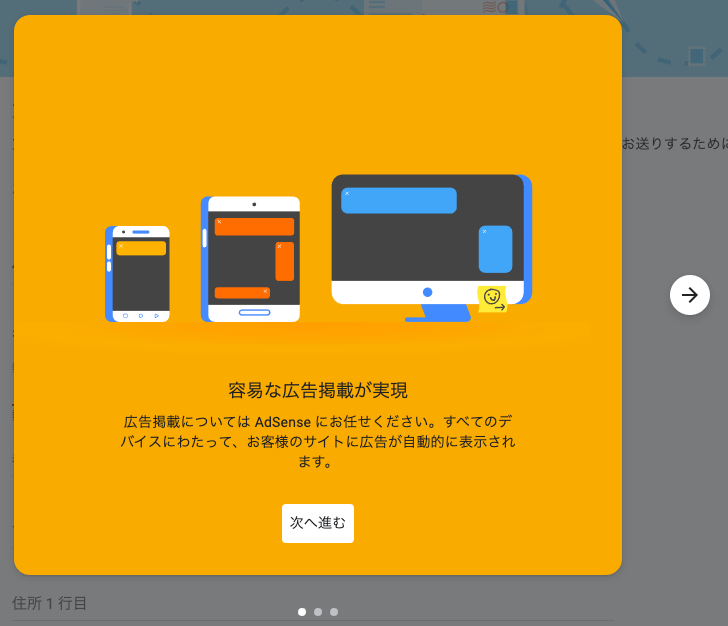
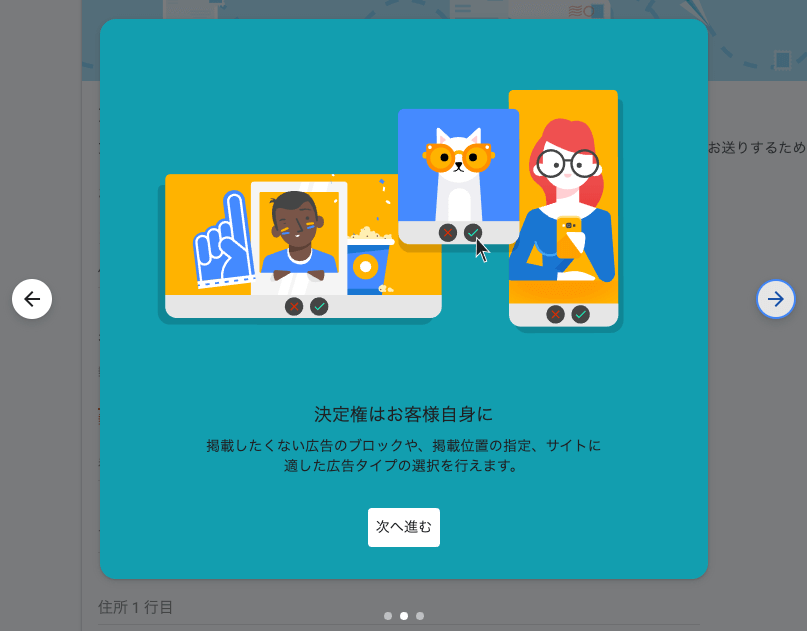
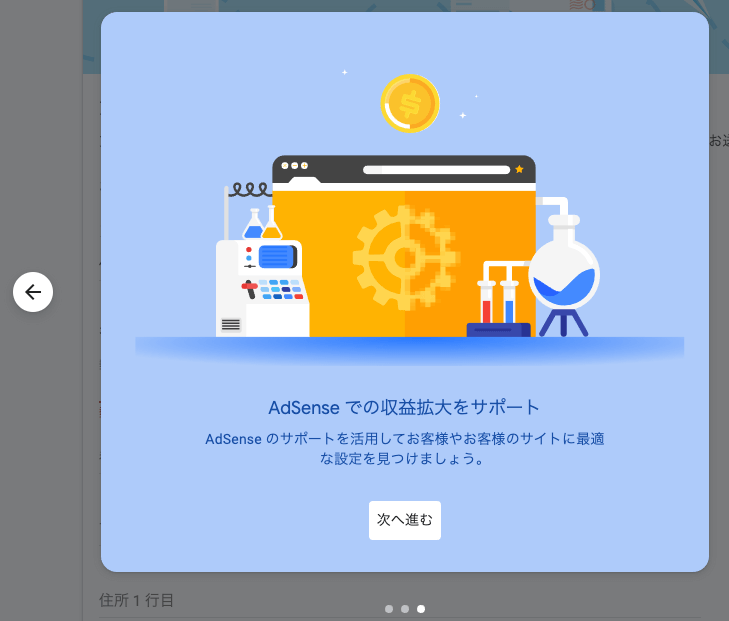
このような画面が出てきますので『次へ進む』をクリックします。
個人情報の登録
『支払い先住所の詳細』というページが出てきますので、必要事項を入力していきます。
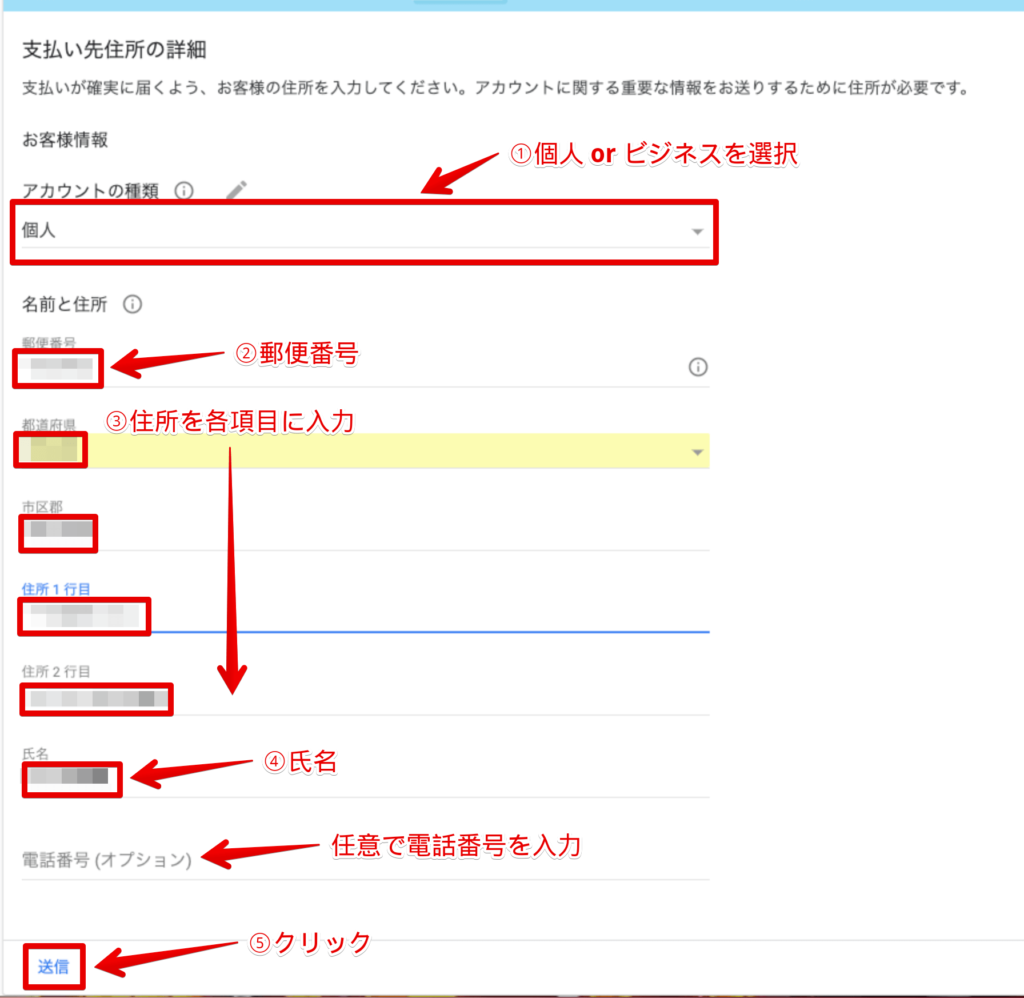
・『アカウントの種類』で「個人」か「ビジネス」を選択します。
・『郵便番号』にお住まいの郵便番号を入力します。
・『都道府県』にお住まいの都道府県を入力します。
・『市区郡』にお住まいの市区郡を入力します。
・『住所1行目』にお住まいの番地までを入力します。
・『住所2行目』にお住まいの建物名と部屋番号を入力します。(該当しなければ空欄のままでいいです)
・『電話番号(オプション)』に任意で電話番号を入力します。
・『送信』をクリックします。
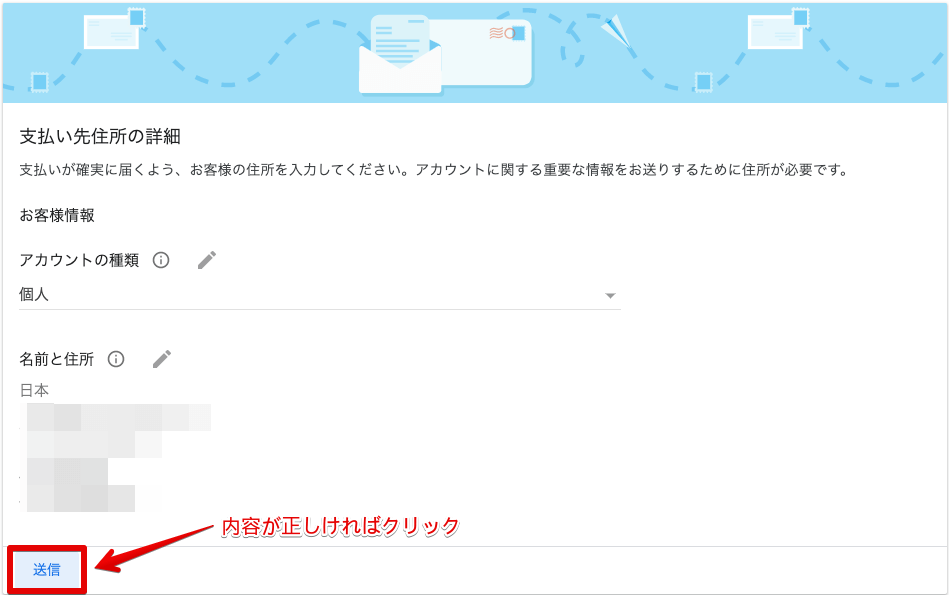
前のページの入力内容の確認画面が出てきますので、内容を確認して間違いがなければ『送信』をクリックします。
コードをWebサイトに貼り付ける
『サイトをAdSenseにリンク』というページが出てきますので、ここで登録するWebサイトにAdSenseのコードを貼り付けていきます。
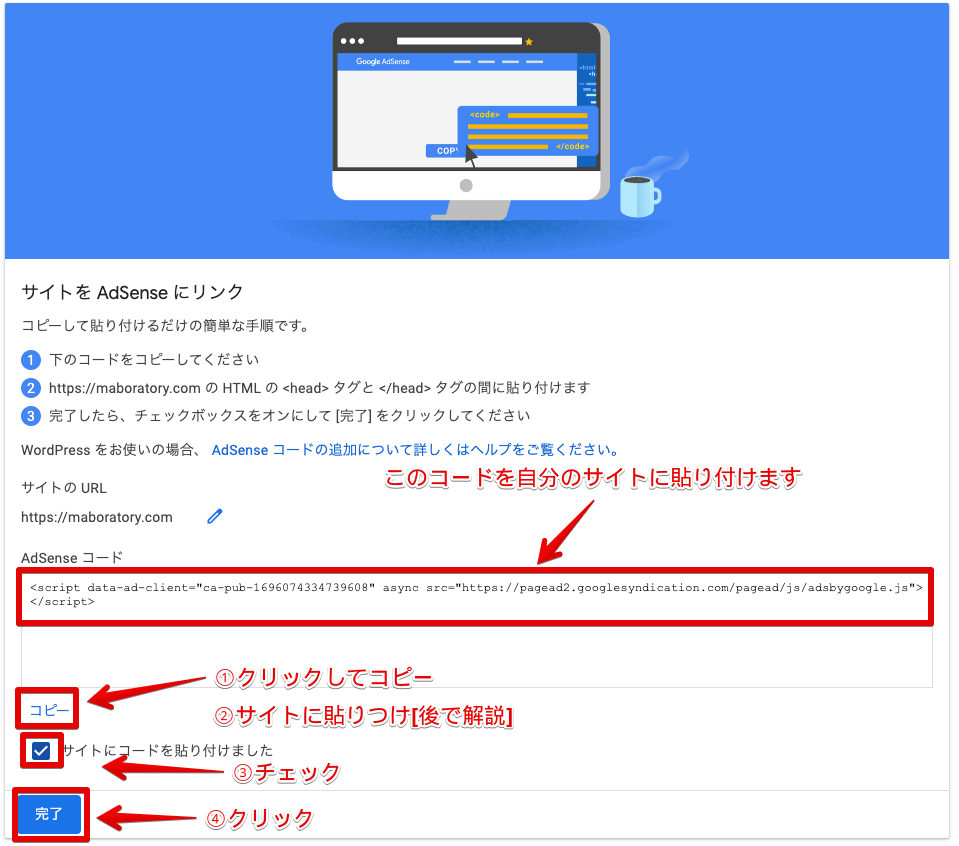
・『コピー』をクリックしてコードをコピーします。
・登録するWebサイトのヘッダーに貼り付けます。(貼り付け方はこれから説明します↓)
・『サイトにコードを貼り付けました』にチェックを入れます。
・『完了』をクリックします。
それではWebサイトにAdSenseのコードを貼り付ける手順です。
・よく使用されている無料テーマ『Cocoon』
・このサイトで使用されている有料テーマ『SWELL』
この2つのテーマの貼り付け方法を解説します。
無料テーマ『Cocoon』の場合
・WordPress管理画面の『Cocoon設定』をクリックします。
・その中に『アクセス解析・認証』というタブがありますので、そこをクリックします。
・『ヘッド用コード』という欄にコードを貼り付けます。
・『変更をまとめて保存』をクリックします。
有料テーマ『SWELL』の場合 [画像付き]
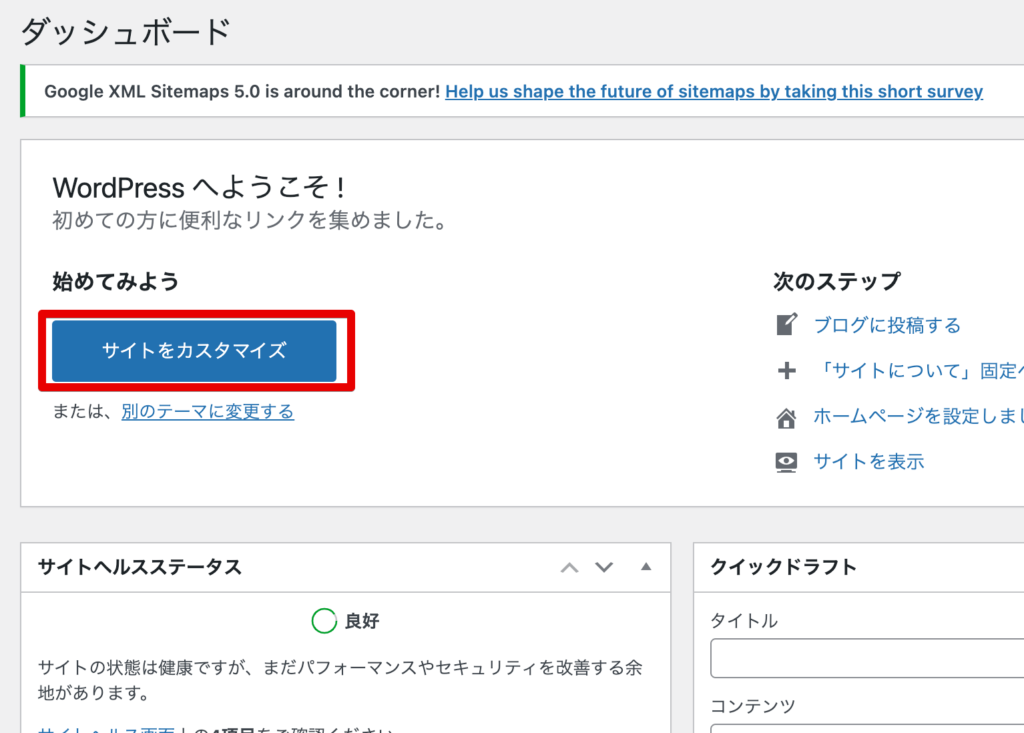
・ダッシュボードの『サイトをカスタマイズ』をクリックします。
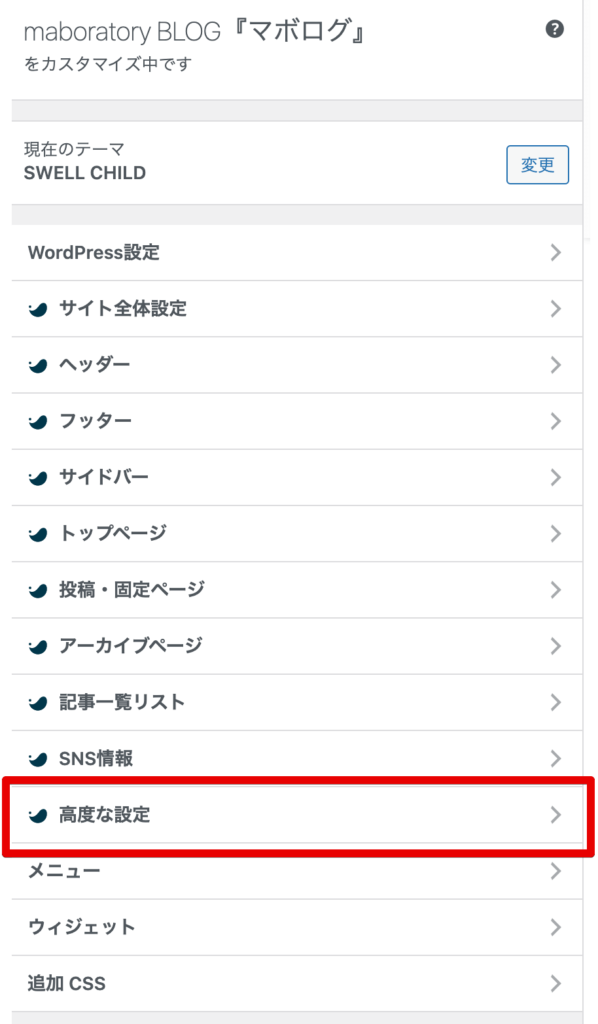
・一覧の中から『高度な設定』をクリックします。
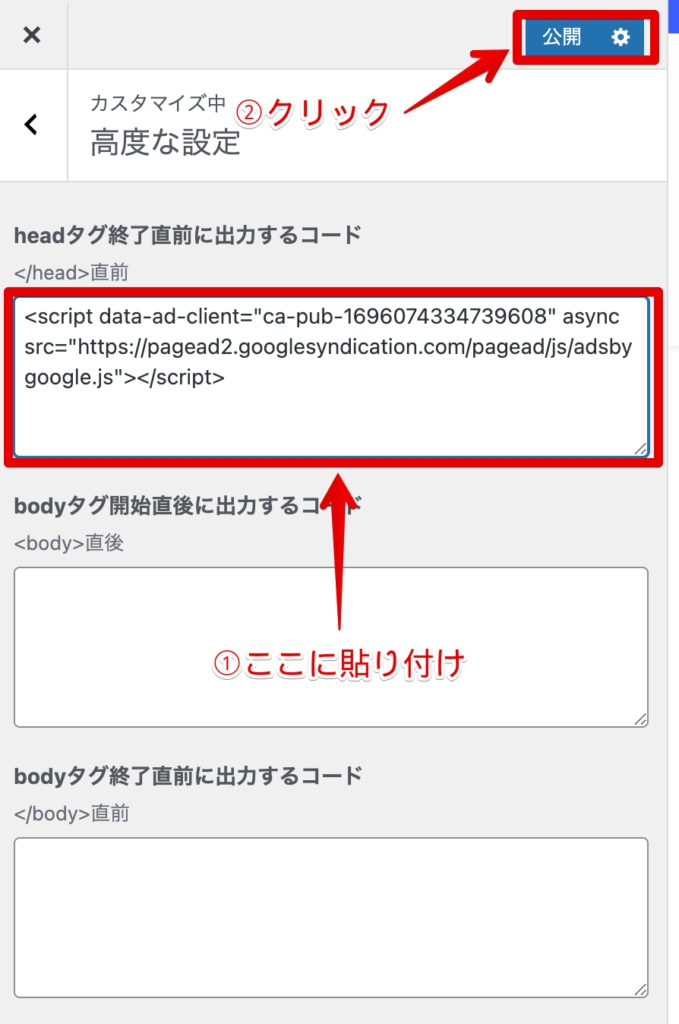
・『headタグ終了直前に出力するコード』という欄に先ほどコピーしたコードを貼り付けます。
・『公開』をクリックします。
エラーが出てしまったときの対処方法 [ConoHa WINGの場合]
コードを貼り付けた後『公開』をクリックした時にエラーが出て公開できない時があります。
実際、私もエラーが出てしまいました。
『ConoHaWING』でのやり方になりますが、その時に行った対処方法を紹介します。
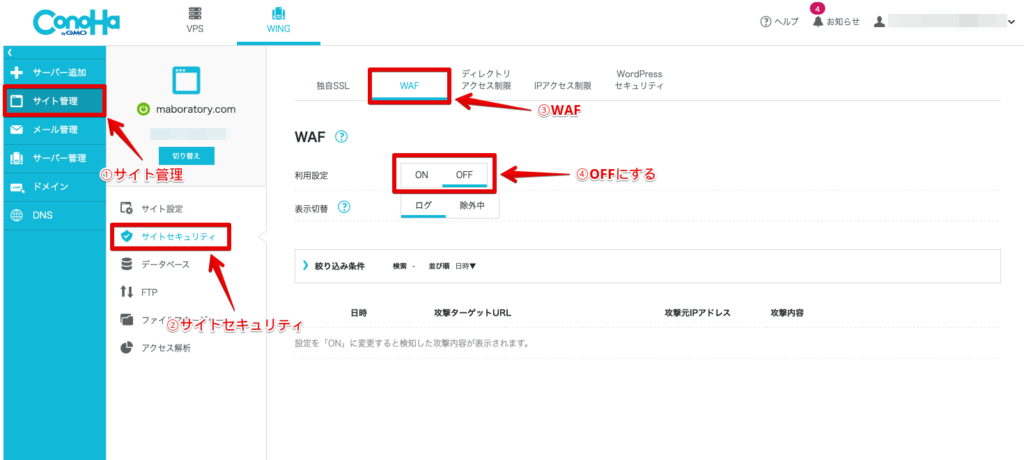
・管理画面の『サイト管理』をクリックします。
・『サイトセキュリティ』をクリックします。
・『WAF』タブをクリックします。
・デフォルトだと『利用設定』のところが「ON」になっていると思いますのでこれを「OFF」にします。
この方法で解決できました。
コードの設定でエラーが出たときは大体この方法で解決できる時が多いような気がします。
まとめ
ブロガーの登竜門的な存在になっているGoogle AdSenseの申請方法でした。
・Google AdSenseとは
・Google AdSenseの審査について
・Google AdSenseの登録方法
と、順を追って解説してきましたが申請できましたでしょうか?
Google AdSenseの審査に通っておくと、ブログを始めたばかりの方が最初の報酬を得やすくなるというメリットがあります。
一方で年々審査が厳しくなっているという噂もよく聞きます。
最初の申請で審査に通らなかったとしても、何度でも再申請できますのでどんどんチャレンジしてみてください。
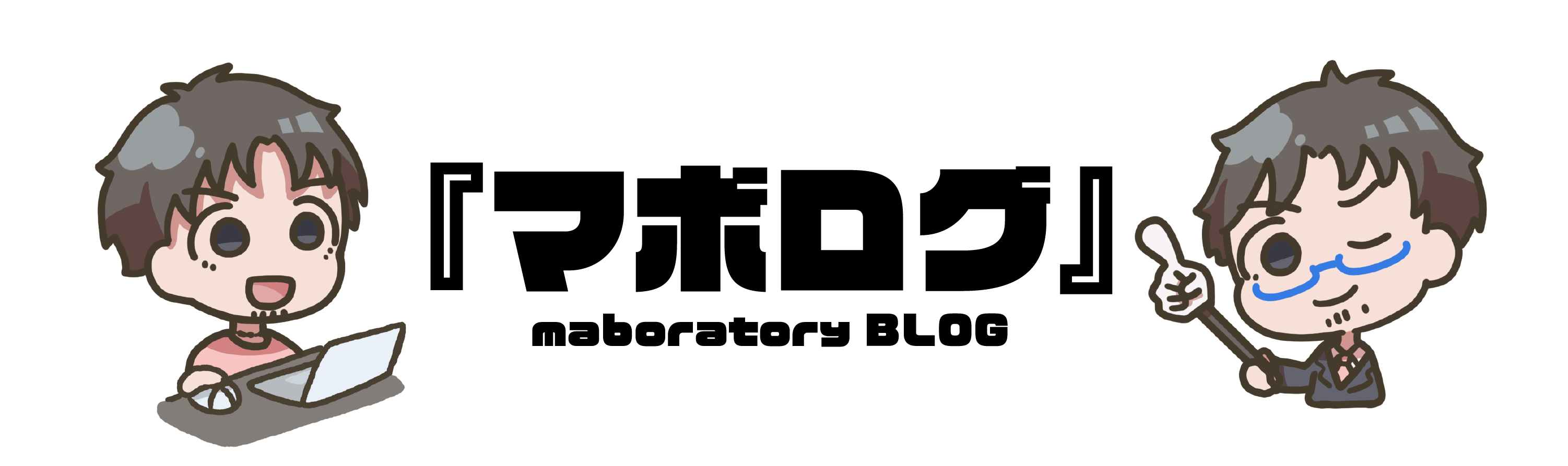
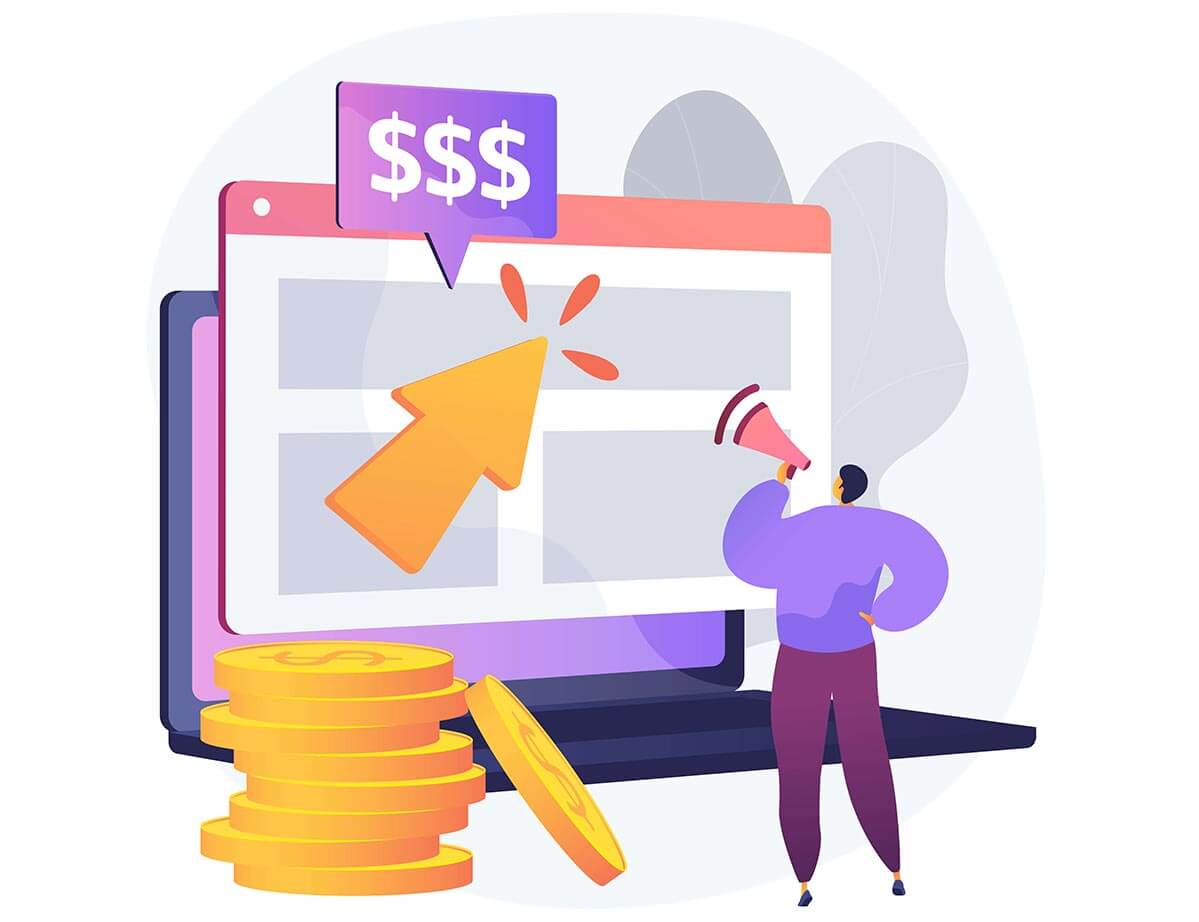
コメント