サーチコンソールって「サチコ」って呼ばれているんだって。 どうもマーボーです。
この記事では、サーチコンソールとは? というところから、設定方法まで解説して行きます。
この記事でわかること
・グーグルサーチコンソールとは
・グーグルサーチコンソールの設定方法【画像付き解説】
アナリティクスと合わせて設定しておきたいツールですので、ぜひ導入してみてください。
Google Search Console(グーグルサーチコンソール)とは
Googleが提供する無料で使えるWebサイトの掲載順位、管理、改善するためのツールのことです。
どのようなことがわかるかというと
- 検索クエリ(検索するときに打ち込んだキーワード)や検索順位
- Googleに登録(認識)されているページ数
- Googleクローラーのクロール(巡回)状況
ユーザーがサイトに訪問する前の行動がわかる
(検索クエリ、検索順位)
サイトに対するアクションの実施ができる
(クローラーを呼ぶ、サイトマップを送信する、検索結果から任意のURLを非表示にする:Noindex、スパム判定に対して再審査のリクエスト)
Google Search Console(グーグルサーチコンソール)の設定方法【画像付き解説】
登録方法には「ドメイン」と「URLプレフィックス」の2種類あります。
・「ドメイン」で登録すると、ドメインを含む全てのURLとサブディレクトリが計測対象
・「URLプレフィックス」で登録すると、登録したURLとサブディレクトリのみが計測対象
それではグーグルサーチコンソールの設定方法を解説して行きます。
①グーグルアカウントの取得(既にアカウントがある場合は②または③へ)
②ドメインでの登録方法【画像付き解説】
③URLプレフィックスでの登録方法【画像付き解説】
①グーグルアカウントの取得(既にアカウントがある場合は②または③へ)
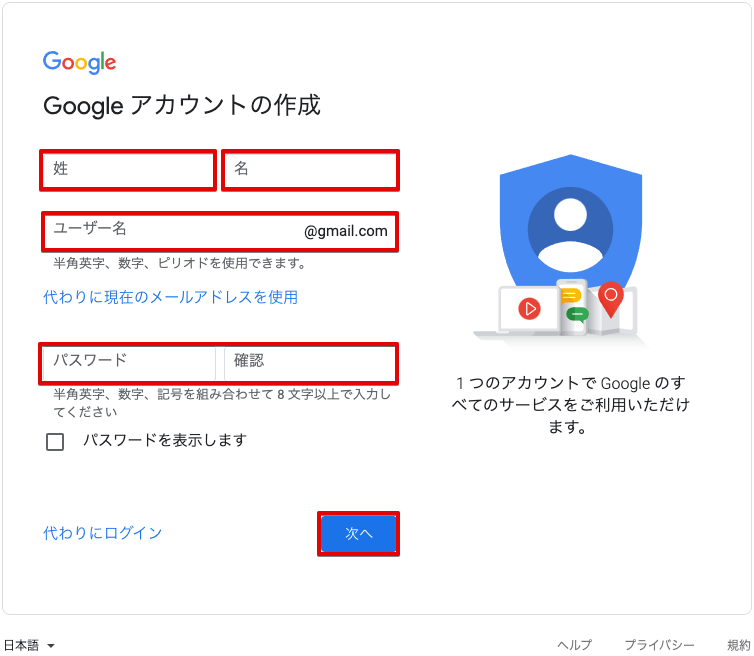
・氏名を入力します。(姓・名)
・ユーザー名を決めて入力します。
・パスワードを2回入力します。
・「次へ」をクリックします。
これでアカウントの作成は完了です。
②ドメインでの登録方法【画像付き解説】
ここでいうドメインとは「http」「https」や「www.」を除いた部分、例えば「example.com」というものです。
「example.com」を例に挙げて説明しますと、計測対象となるのは次の全てのURLになります。
・httpプロトコル (http://example.com)
・httpsプロトコル (https://example.com)
・wwwやサブドメイン (http(s)://www.example.comhttp(s)://subb.example.com)
・サブディレクトリ (http(s)://example.com/subdir/)
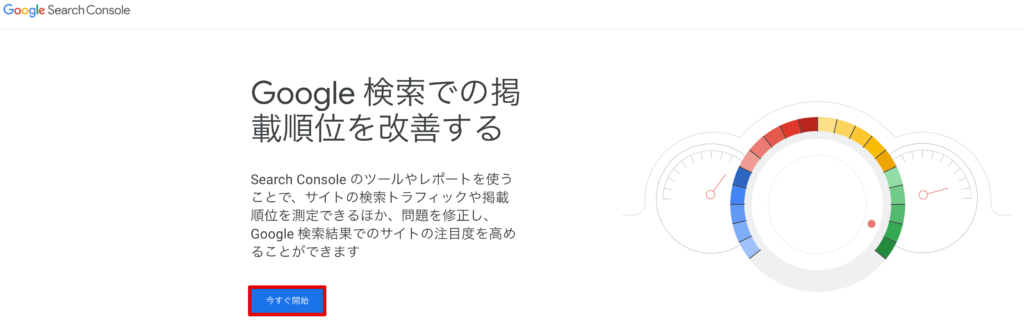
・「今すぐ開始」をクリックします。
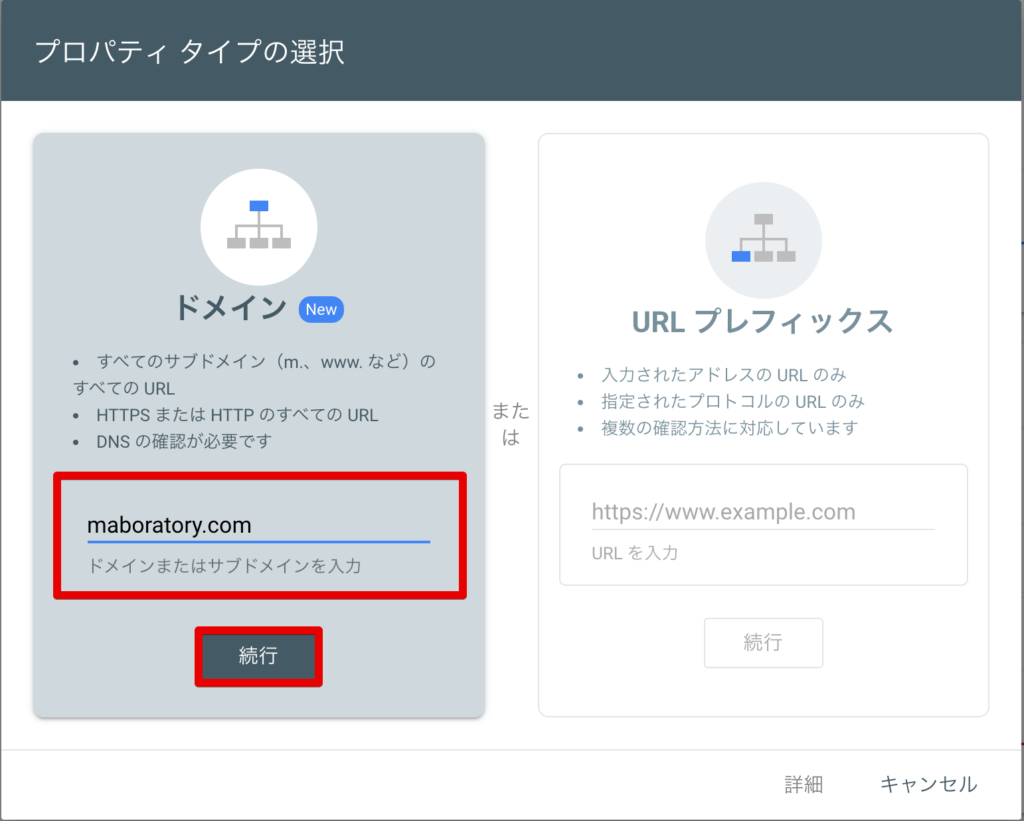
・ドメインを入力します。
・「続行」をクリックします。
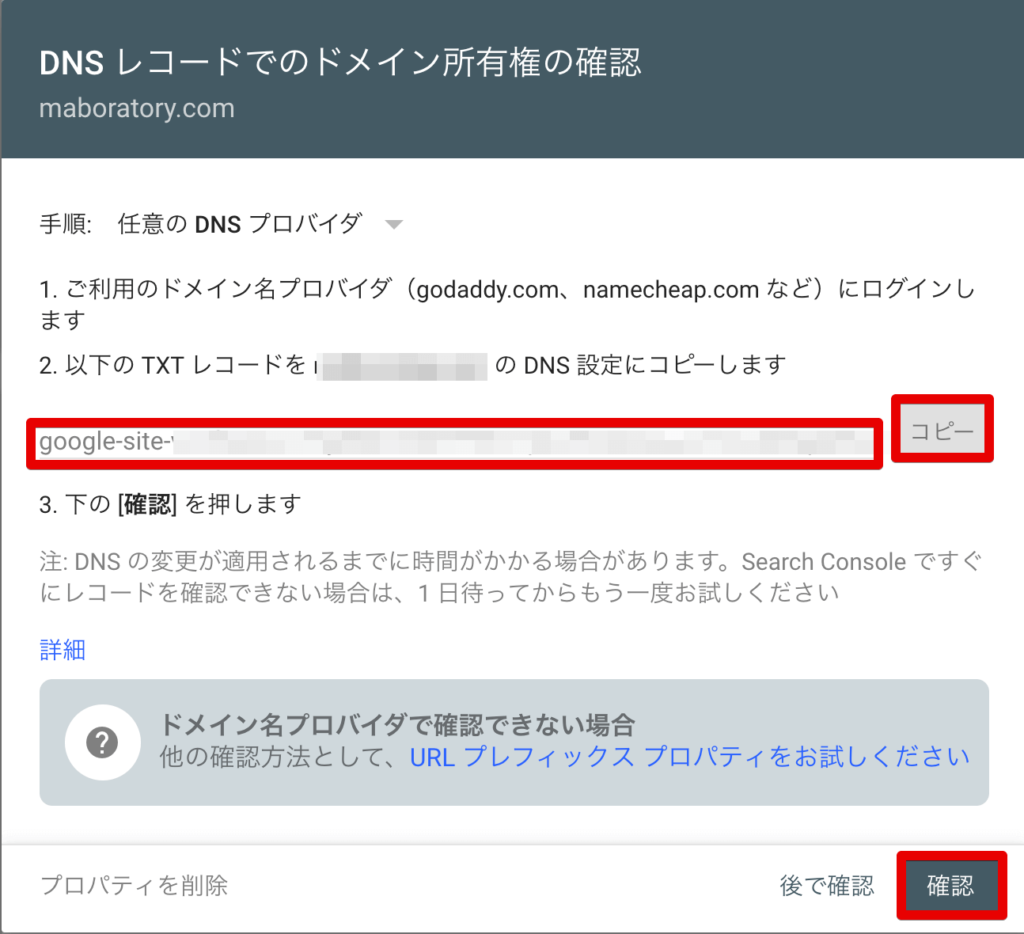
「コピー」をクリックし、TXTレコードをコピーします。
先ほどコピーしたTXTレコードサーバーに設置していくのですが、当サイトで使用しているサーバー「ConoHa WING」での設定方法の解説になります。
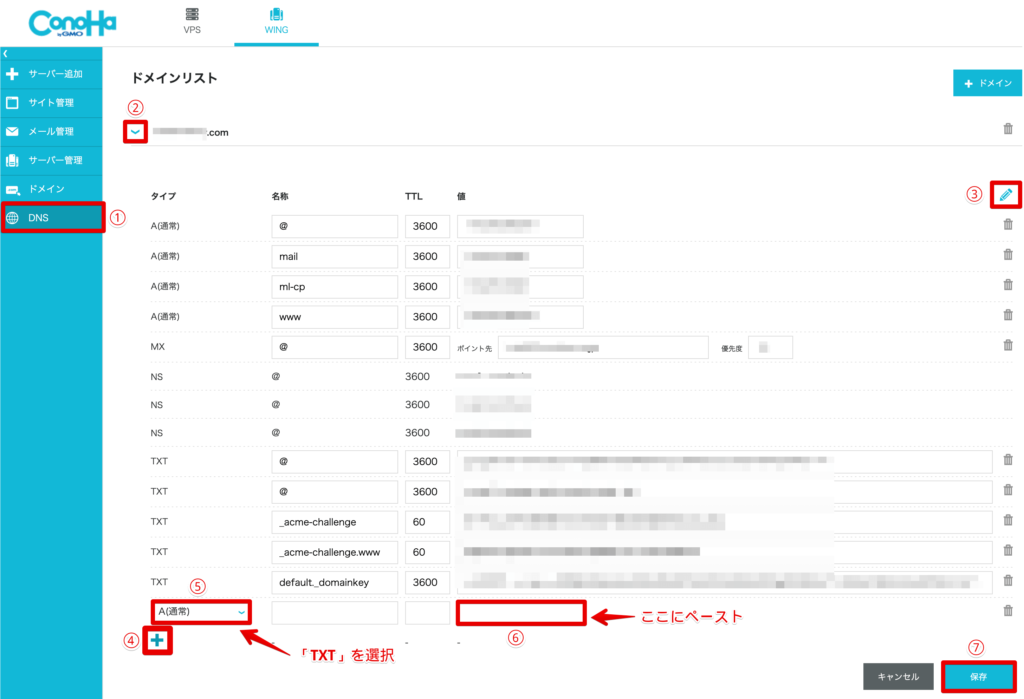
・サーバーの管理画面を表示させます。
①「DNS」を選択します。
②ドメインの左側にある矢印をクリックします。
③画面右側にある鉛筆のマークをクリックします。
④「+」のマークをクリックします。
⑤「TXT」を選択します。
⑥コピーしたTXTレコードをペーストします。
⑦「保存」をクリックします。
画面左下に「成功しました」と表示されればOKです。
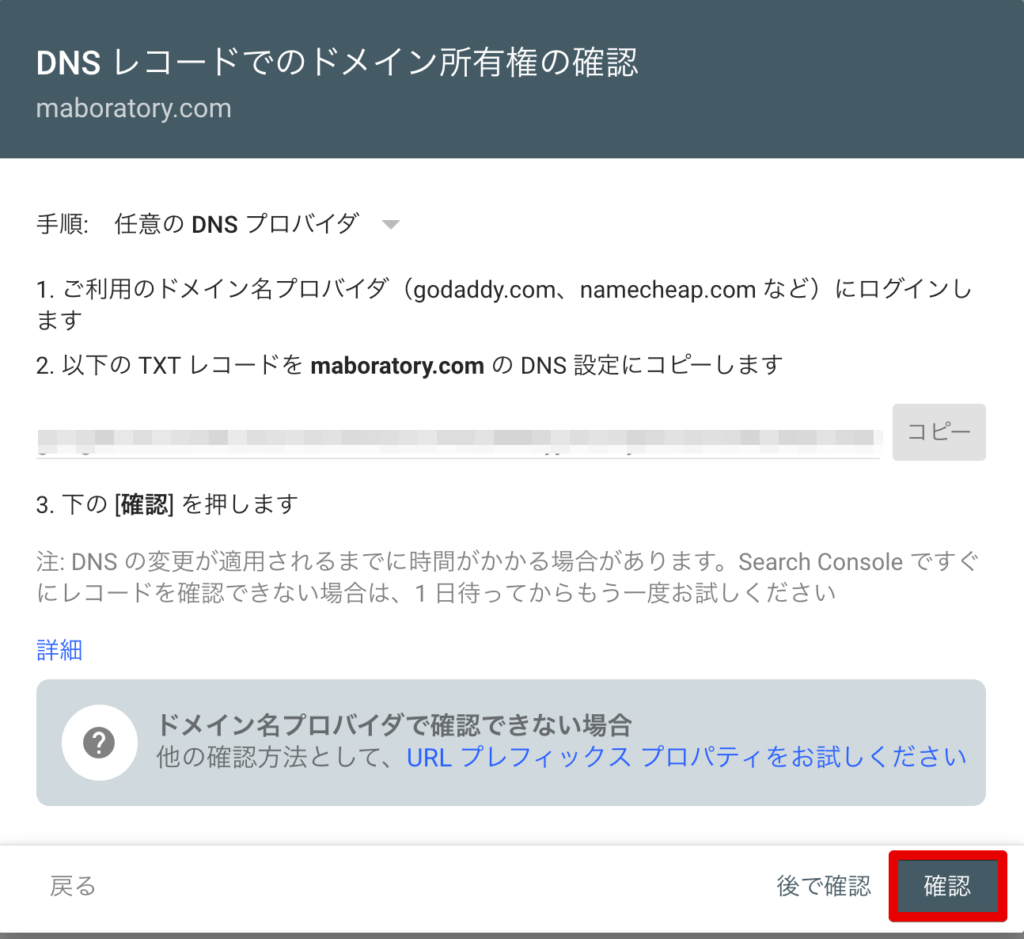
・サーチコンソールのページに戻り、「確認」をクリックします。
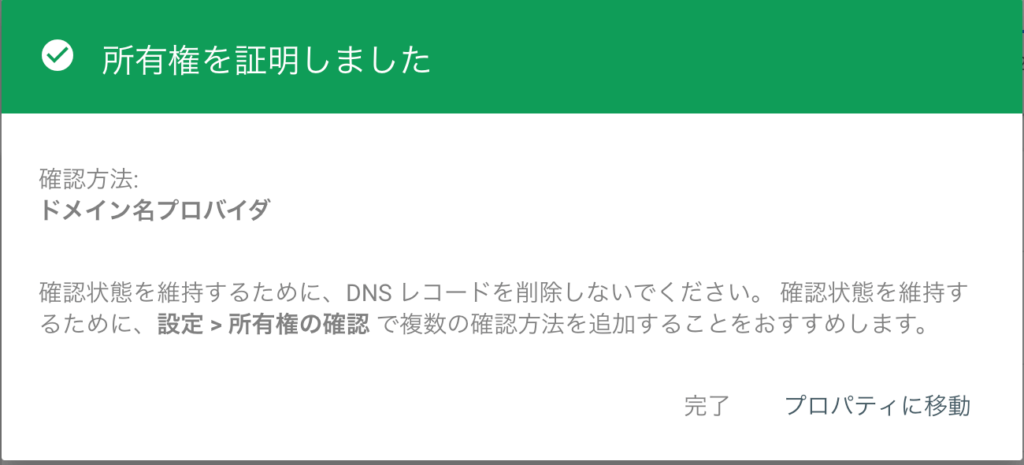
上の表示が出ると設定が完了となります。
「プロパティに移動」をクリックすると、下の画像が表示され、「開始」をクリックするとプロパティの画面に移動します。
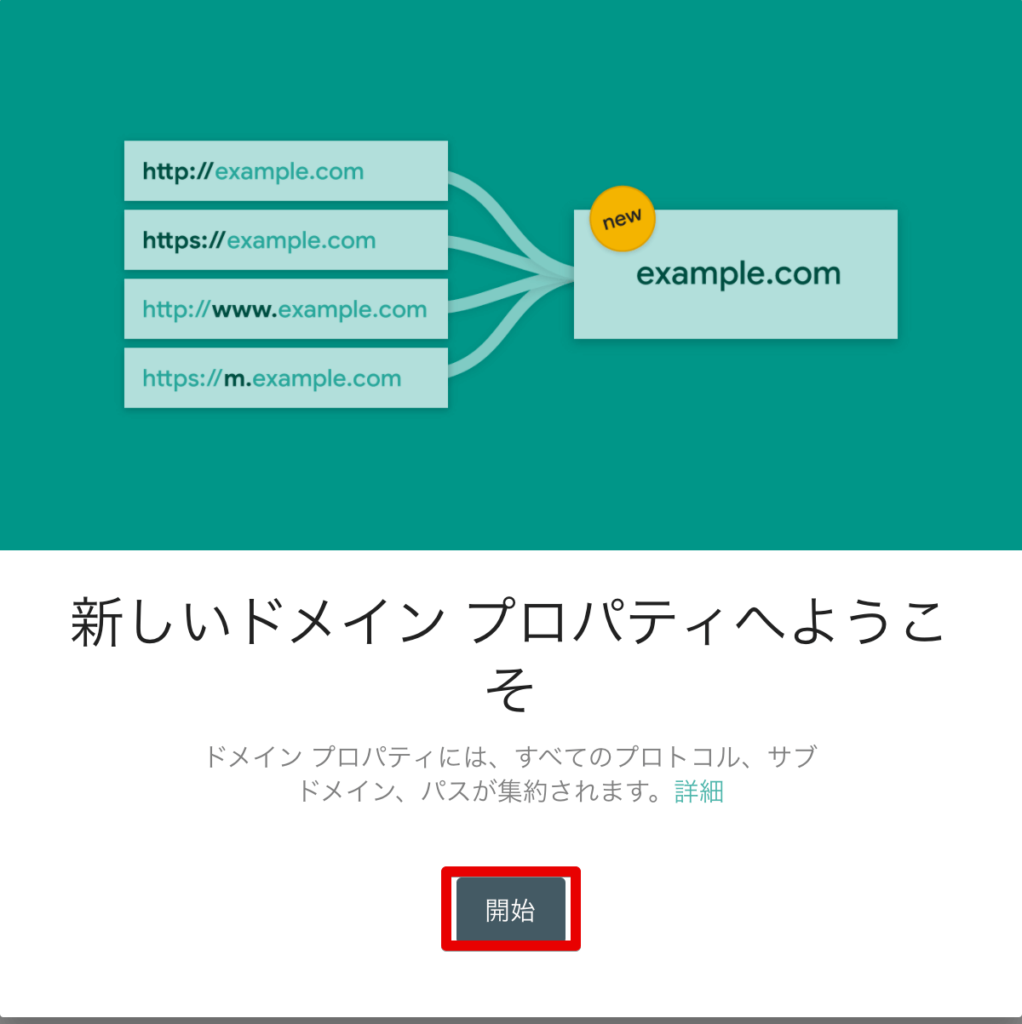
③URLプレフィックスでの登録方法【画像付き解説】
URLプレフィックスでは「http」や「https」を含めて登録する必要があります。
例えば「https://example.com」で登録した場合の計測対象は
・httpsプロトコル (https://example.com)
・サブディレクトリ (https://example.com/subdir/)
となり、
・httpプロトコル (http://example.com)
・wwwやサブドメイン (http(s)://www.example.comhttp(s)://subb.example.com)
は対象外となります。
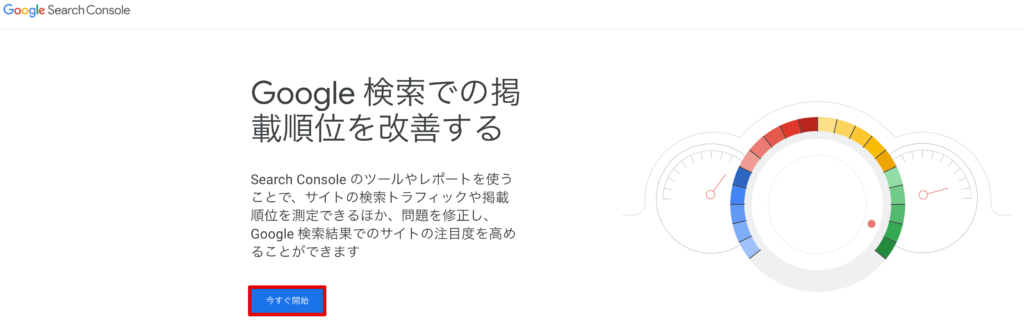
・「今すぐ開始」をクリックします。
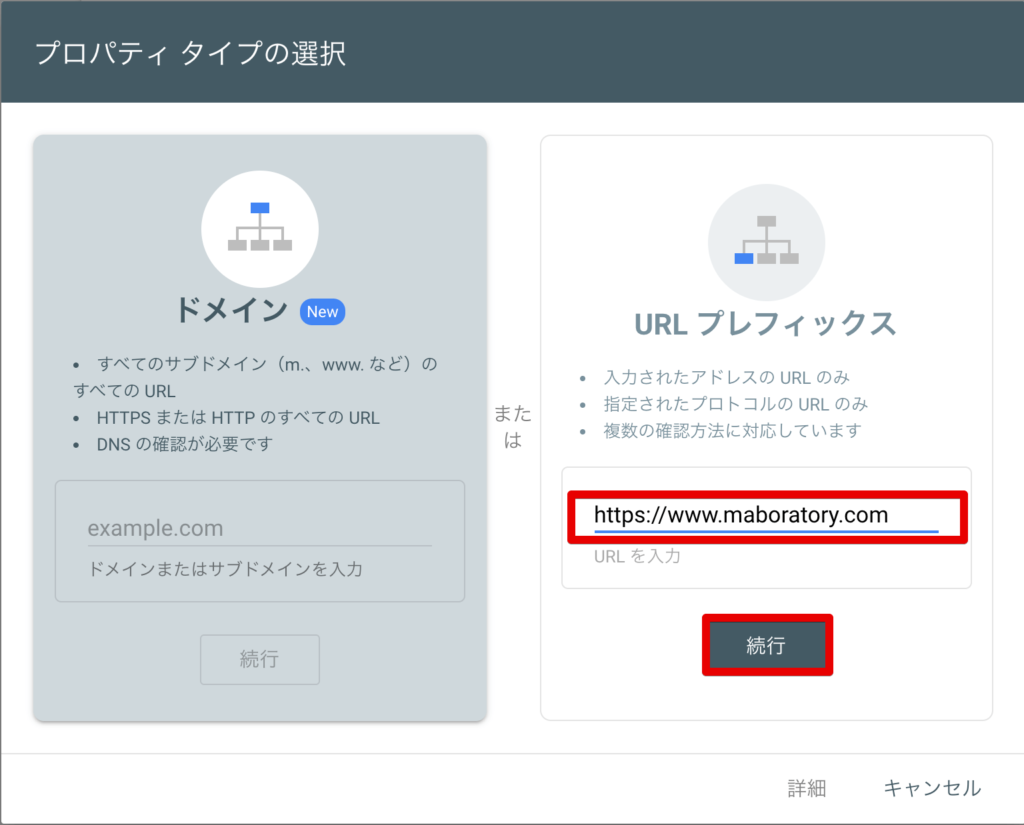
・URLを入力します。
・「続行」をクリックします。
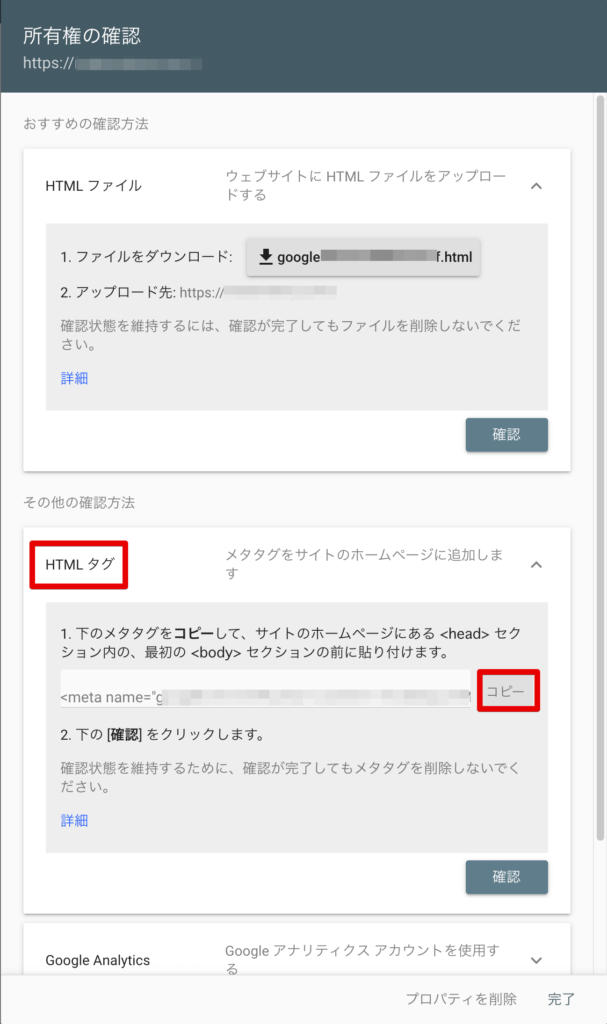
・「HTMLタグ」というところをクリックすると詳細が表示されます。
・「コピー」をクリックしてメタタグをコピーします。
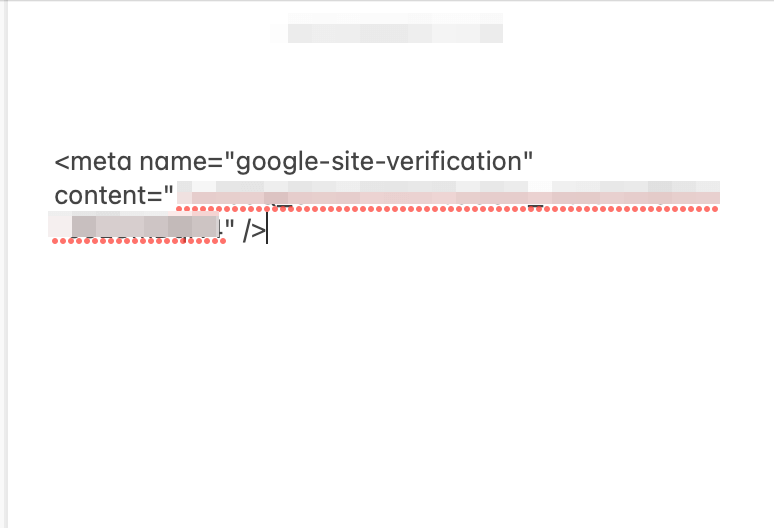
・先ほどコピーしたものメモ帳などにペースト(貼り付け)します。
・画像の赤い点線の部分が「認証コード」になります。
・この認証コードのみをコピーします。
<meta name=”google-site-verification” content=” 認証コード “/>
コピーした認証コードをWordPressに設定していきます。
SEOの設定を簡単に行えるプラグインを導入しておくと簡単に設定が行えます。
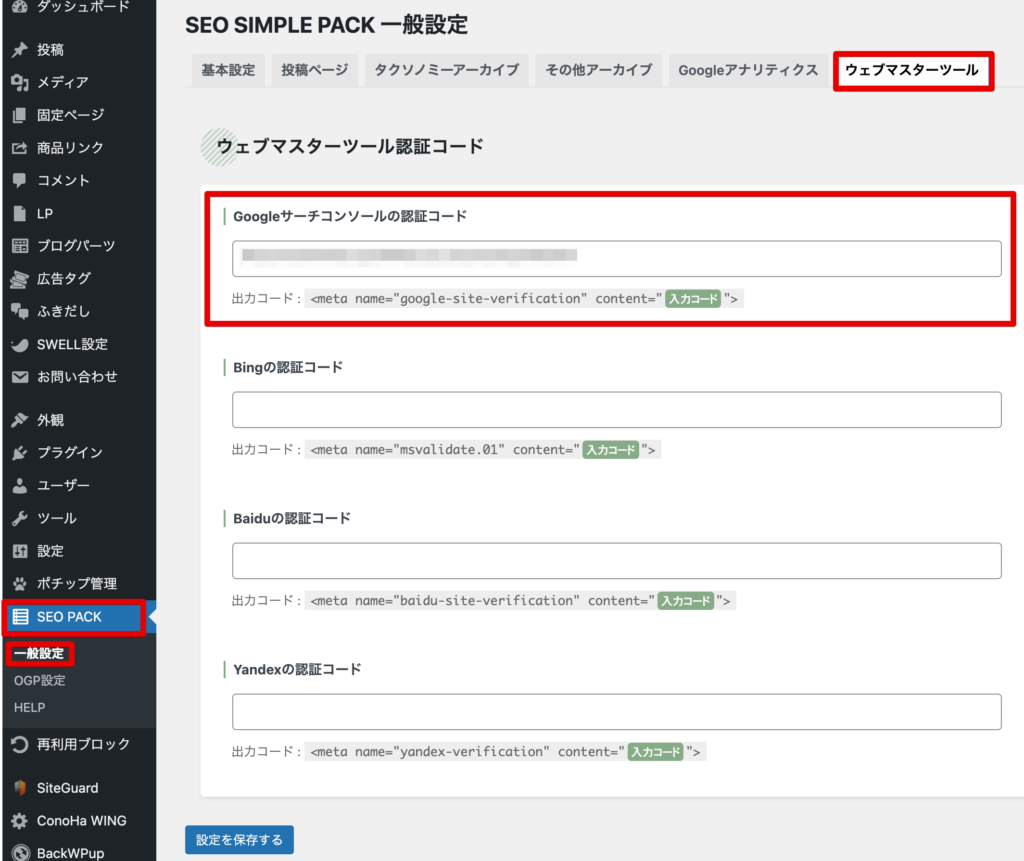
・WordPress管理画面左側のメニューより「SEO SIMPLE PACK」ー「一般設定」を選択します。
・上側のタブより「ウェブマスターツール」を選択するとこのような画面が開きます。
・「Googleサーチコンソールの認証コード」の入力欄に、先ほどコピーした認証コードを貼り付けます。
・左下の「設定を保存する」をクリックします。
サーチコンソールの画面に戻ります。
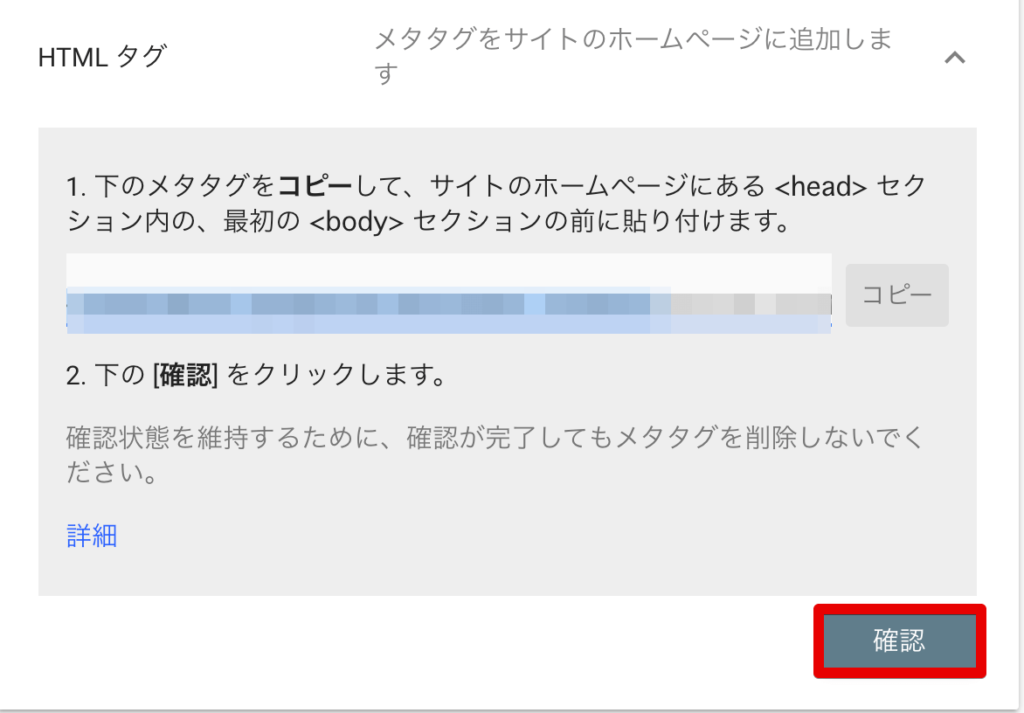
・「確認」をクリックします。
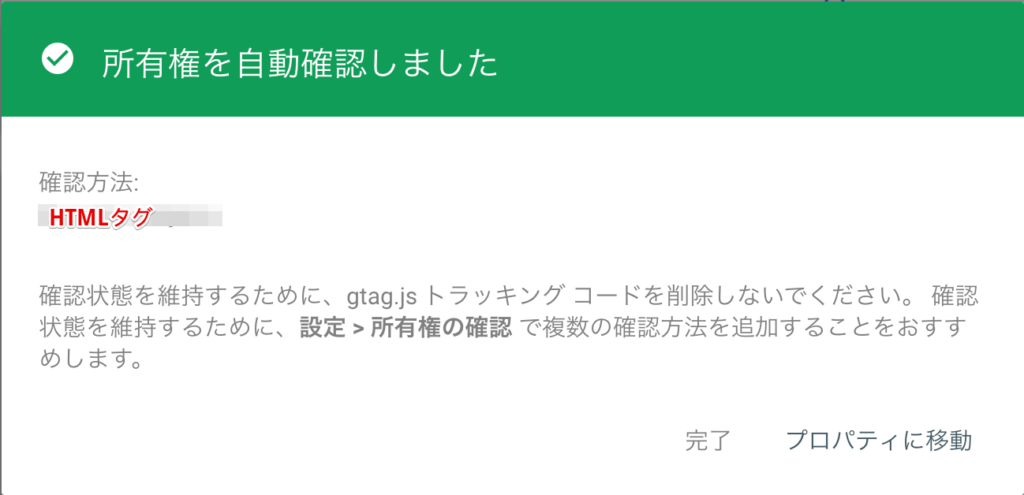
このような画面が表示されて完了となります。
「プロパティに移動」をクリックするとプロパティの画面に移動します。
まとめ
サーチコンソールとはどういうツールかというと
・ユーザーがサイトに訪問する前の行動がわかる
・サイトに対するアクションの実施ができる
登録方法には「ドメイン」と「URLプレフィックス」の2種類あるということ
・「ドメイン」で登録すると、ドメインを含む全てのURLとサブディレクトリが計測対象
・「URLプレフィックス」で登録すると、登録したURLとサブディレクトリのみが計測対象
【画像付き解説】として
①グーグルアカウントの取得(既にアカウントがある場合は②または③へ)
②ドメインでの登録方法
③URLプレフィックスでの登録方法
この記事の解説は以上の内容でした。
より良いブログサイトを運営するには必須のツールとなりますので、ぜひ活用してください。
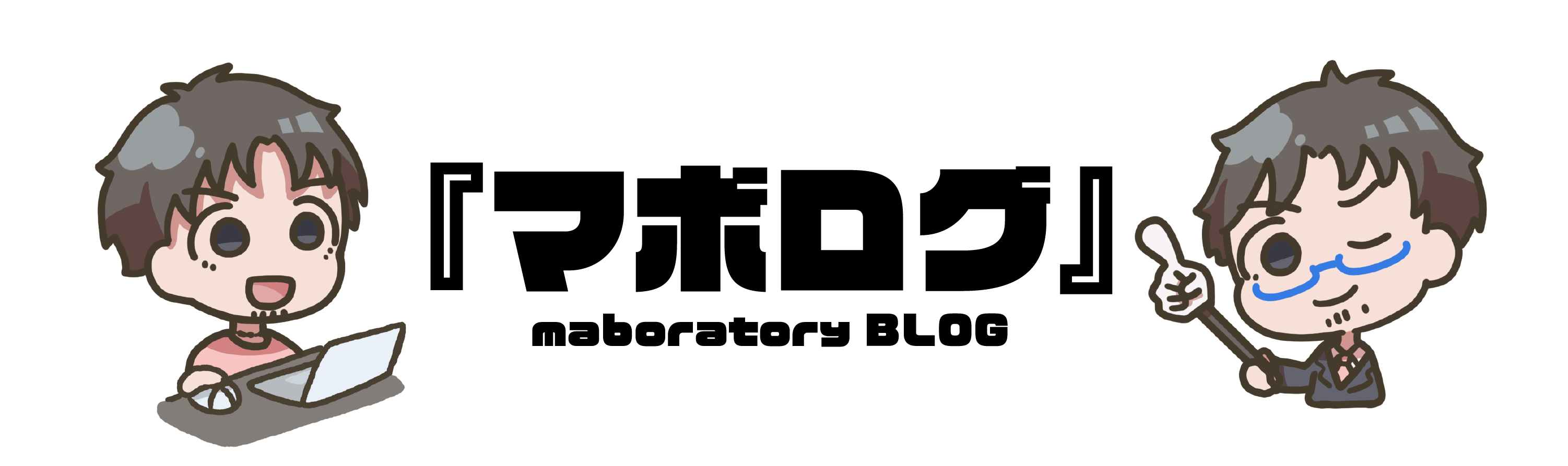
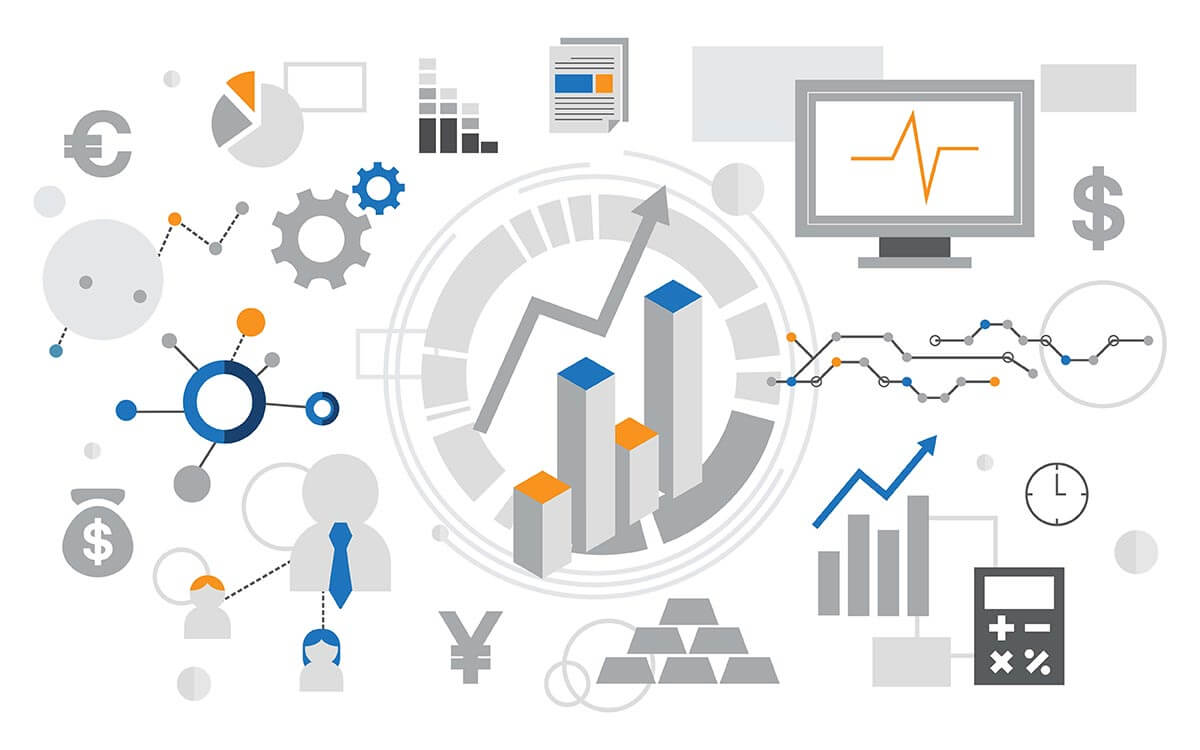
コメント